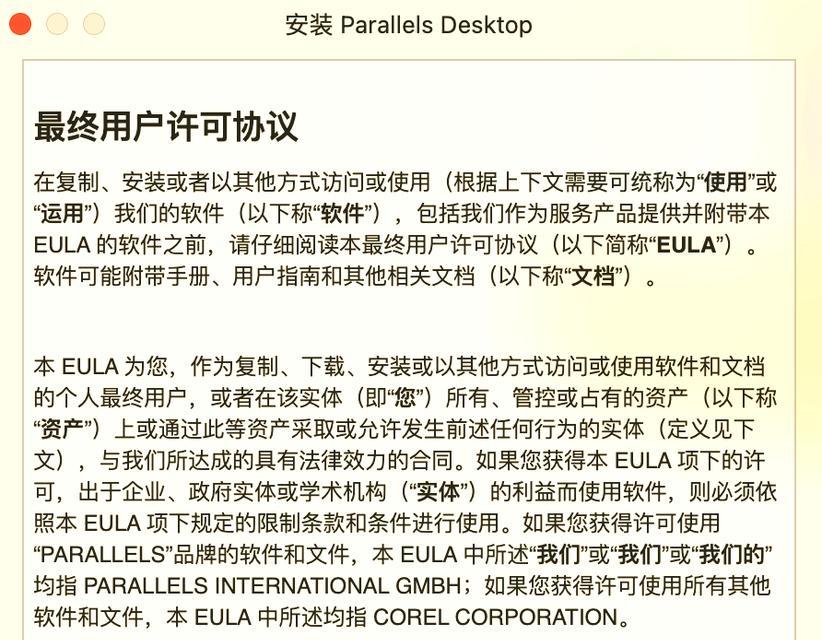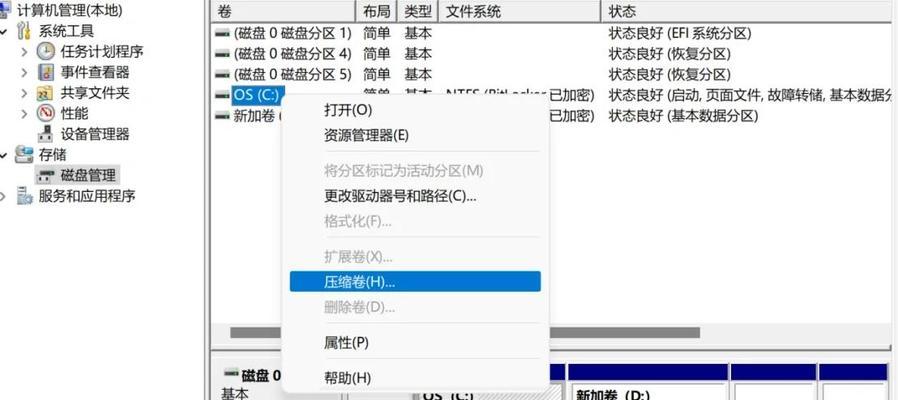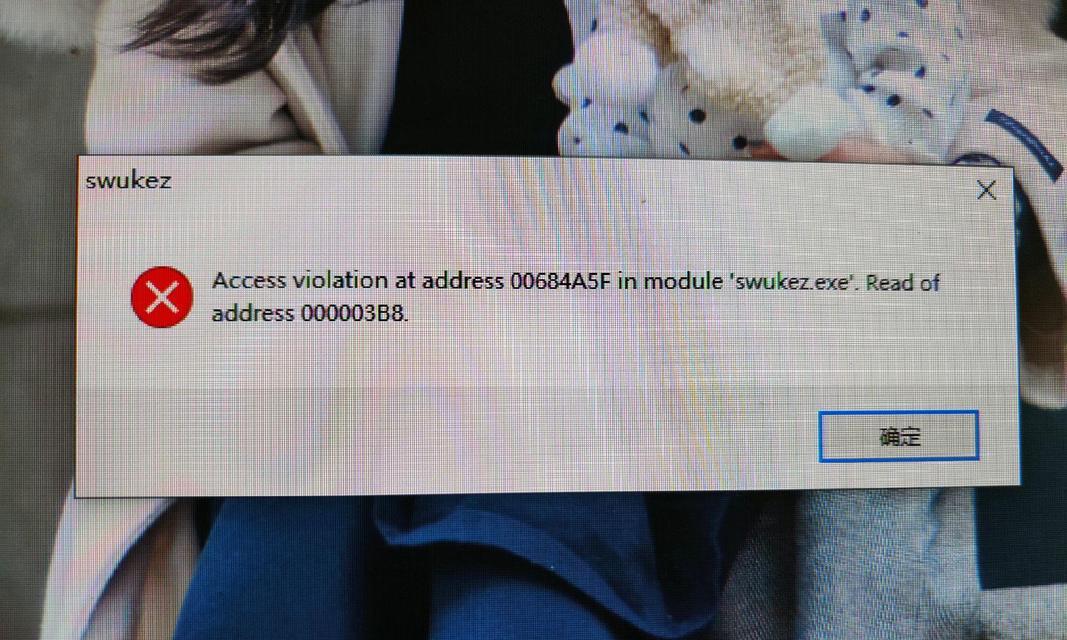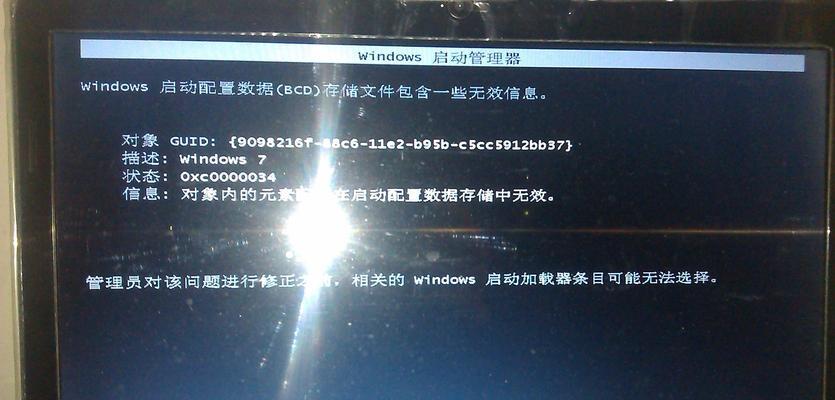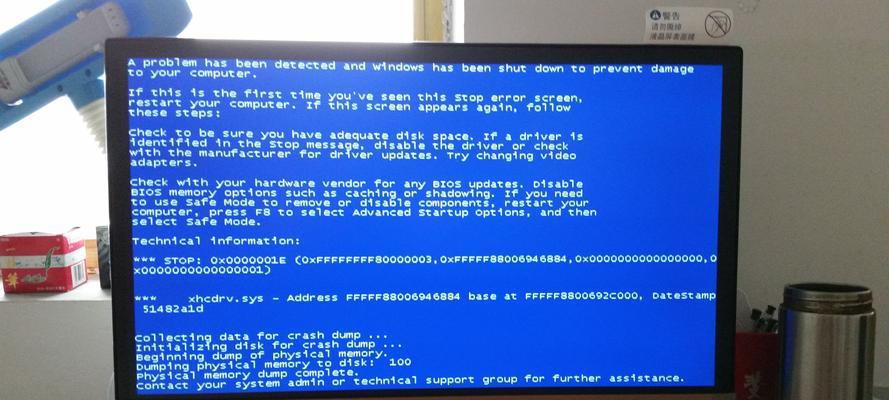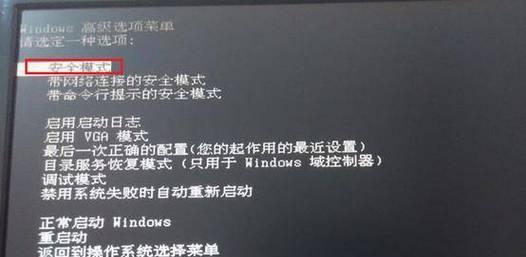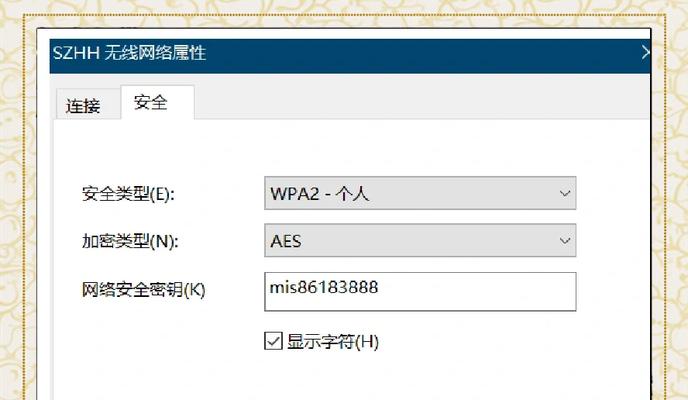随着时间的推移,我们的计算机磁盘空间会变得越来越紧张,这会导致系统运行缓慢、软件响应迟钝等问题。幸运的是,通过一些简单的清理操作,我们可以释放C盘的空间,提高计算机的整体性能。本文将教你一些方法,清理C盘空间而不会影响系统的正常运行。
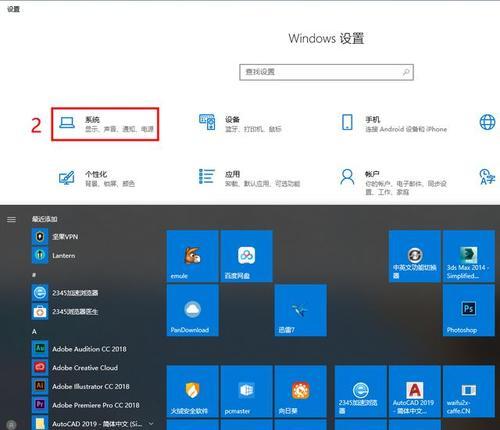
一:清理垃圾文件
打开“我的电脑”,右击C盘并选择“属性”,然后点击“磁盘清理”。在弹出的对话框中,勾选需要清理的项目,如临时文件、回收站等,并点击“确定”按钮。这将删除这些垃圾文件,释放一部分磁盘空间。
二:卸载不常用的程序
在“控制面板”中,找到“程序”或“程序和功能”选项。浏览列表,找出那些你已经很久没有使用过的软件,并选择卸载选项。通过删除这些不常用的程序,你可以释放一大部分的磁盘空间。
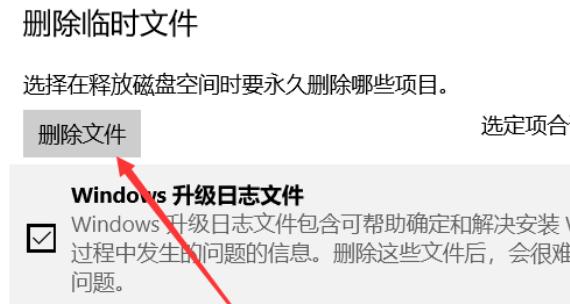
三:清理下载文件夹
打开浏览器,点击地址栏旁边的下载图标。在下载页面中,将鼠标移到不需要的文件上,点击右键并选择“删除”。记得要删除那些你不再需要的文件,而不是全部删除。
四:清理系统文件
在“磁盘清理”对话框中,点击“清理系统文件”按钮。选择你希望清理的项目,如临时文件、错误报告等,并点击“确定”。这将帮助你清理系统产生的额外文件,从而释放更多的磁盘空间。
五:压缩不常用的文件
对于那些你很少使用但又不想删除的文件,可以使用压缩功能来节省磁盘空间。右击这些文件或文件夹,选择“发送到”>“压缩(zip)文件”。你可以删除原始文件,并保留压缩文件以节省空间。
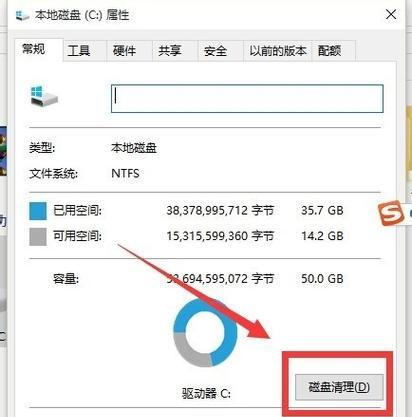
六:清理系统日志
打开“事件查看器”,在左侧面板中选择“Windows日志”,然后在右侧面板中依次点击“应用程序”、“安全性”和“系统”。对于每个日志,右击并选择“清除日志”。这将帮助你清理系统中的日志文件,释放一些磁盘空间。
七:删除临时文件夹
打开“运行”对话框,输入“%temp%”并按下回车键。这将打开一个临时文件夹,里面存放着许多临时文件。选择所有文件并按下“Shift”+“Delete”键来永久删除它们。这个简单的操作可以释放一些宝贵的磁盘空间。
八:清理浏览器缓存
打开你常用的浏览器,点击菜单按钮(通常是三个水平线或点),然后选择“设置”或“选项”。找到“隐私”或“隐私和安全性”选项,并点击“清除浏览数据”。在弹出的对话框中,勾选需要清除的项目,如缓存、Cookie等,并点击“清除数据”按钮。这将帮助你释放一些磁盘空间,并提高浏览器的性能。
九:清理系统缓存
按下Win+R键打开“运行”对话框,输入“cleanmgr”并点击“确定”。选择C盘并点击“确定”。在弹出的对话框中,勾选需要清理的项目,如Windows更新临时文件等,并点击“确定”。这将清理系统缓存,为你腾出更多的磁盘空间。
十:删除无效的桌面文件和快捷方式
在桌面上,检查是否有一些你不再需要的文件和快捷方式。对于那些你不再需要的项目,右击并选择“删除”。这将帮助你整理桌面,并节省一些磁盘空间。
十一:清理回收站
双击桌面上的“回收站”图标。在回收站窗口中,点击“管理”选项卡,然后点击“清空回收站”。确认删除所有项目,这将永久删除回收站中的文件并释放更多的磁盘空间。
十二:清理系统恢复点
打开“计算机”,右击C盘并选择“属性”。在弹出的对话框中,点击“磁盘清理”,然后点击“更多选项”选项卡。在“系统还原和防护”部分,点击“清除”按钮。这将删除旧的系统恢复点,释放一部分磁盘空间。
十三:清理音乐、视频和照片
检查你的音乐、视频和照片文件夹,删除那些你不再需要的项目。你可以使用文件管理器或相应软件来进行整理,并确保只保留那些你真正关心的文件。
十四:清理桌面小部件
对于一些你不再使用或很少使用的桌面小部件,右击并选择“关闭”或“删除”。这将减少系统资源的占用,并提高计算机的性能。
十五:
通过上述的清理操作,我们可以轻松地释放C盘的空间,提高计算机的整体性能。清理垃圾文件、卸载不常用的程序、清理下载文件夹、压缩不常用的文件等方法都可以帮助我们有效地清理C盘空间,而不会影响系统的正常运行。定期进行这些清理操作,将保持你的计算机始终以最佳状态运行。