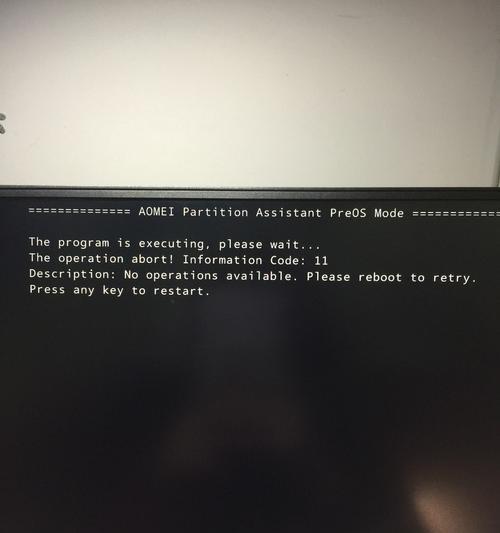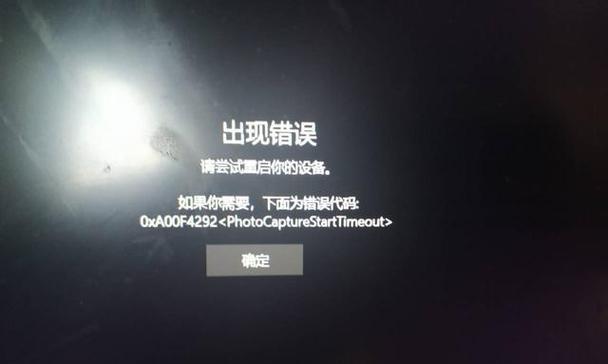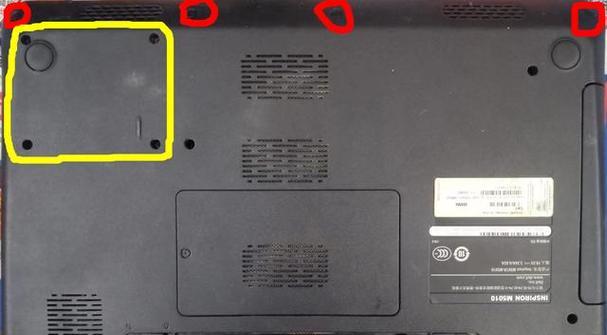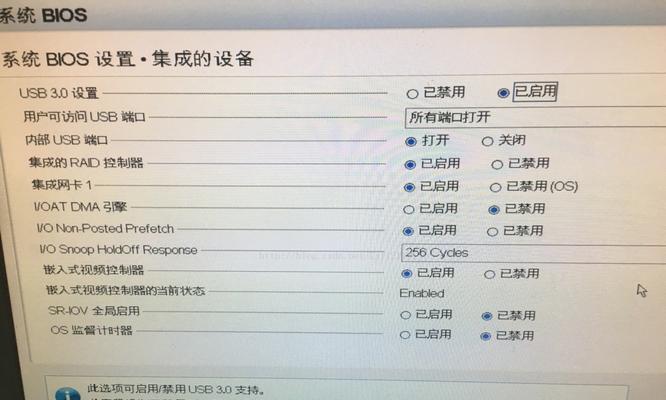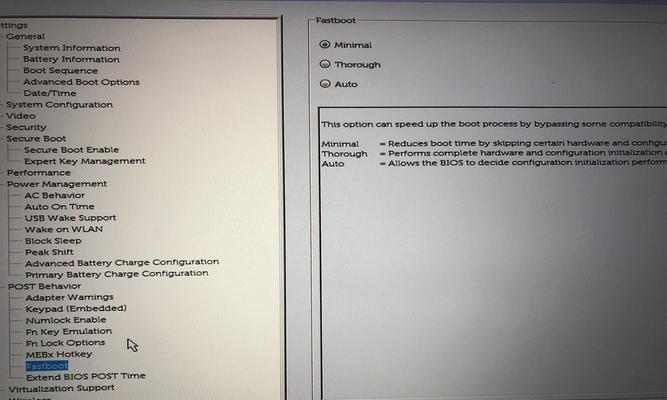在使用戴尔电脑过程中,我们有时需要进入BIOS(BasicInput/OutputSystem,基本输入/输出系统)设置界面来进行一些配置和调整。本文将介绍戴尔电脑进入BIOS的几种常见方式,以帮助读者快速有效地进入BIOS。
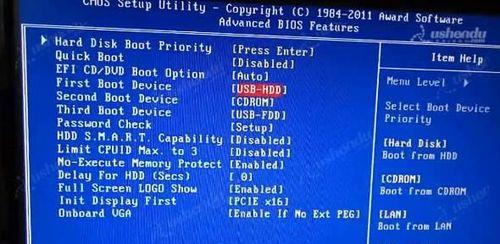
1.按下快捷键进入BIOS
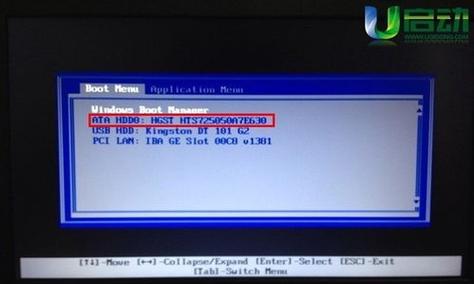
通过按下特定的快捷键,可以直接进入戴尔电脑的BIOS设置界面。常见的快捷键是F2和Delete(删除键),我们可以在开机时连续按下这些键直到进入BIOS。
2.使用高级选项菜单进入BIOS
在Windows10操作系统下,我们可以通过高级选项菜单进入BIOS。点击“开始”菜单,然后选择“设置”选项;接着,在设置窗口中选择“更新和安全”;在左侧菜单中选择“恢复”,找到“高级启动”一栏下的“立即重启”并点击。在重启后,选择“疑难解答”>“高级选项”>“UEFI固件设置”即可进入BIOS。

3.通过修改电源设置进入BIOS
另一种进入BIOS的方法是通过修改电源设置。打开电源选项,点击“更改当前电源计划设置”;在“更改高级电源设置”窗口中,选择“更改不可用的设置”;在弹出的窗口中找到“关闭快速启动”选项并启用。在重新启动电脑后,按下指定的快捷键进入BIOS。
4.使用BIOS更新程序进入BIOS
有些戴尔电脑提供了特定的BIOS更新程序,我们可以利用这个程序进入BIOS。下载并安装戴尔官方网站上适用于你的电脑型号的最新BIOS更新程序;打开更新程序并选择“进入BIOS”。程序将会帮助你重新启动电脑并直接进入BIOS。
5.通过重启按键进入BIOS
在一些戴尔笔记本电脑上,有一个专门用于重启的按键。通过按下这个按键,电脑将会重新启动并直接进入BIOS。这是一种简便而迅速的方式。
6.进入Windows10高级启动界面后进入BIOS
在Windows10高级启动界面中,我们也可以通过几个步骤进入BIOS。重启电脑;在启动过程中按下Shift键并同时点击“开始”>“电源”>“重新启动”;在高级启动界面中选择“疑难解答”>“高级选项”>“UEFI固件设置”。
7.使用DellAssist工具进入BIOS
一些戴尔电脑配备了DellAssist工具,可以帮助用户快速进入BIOS设置界面。打开DellAssist工具后,点击“BIOS”选项,然后选择“进入BIOS”。
8.通过重装系统进入BIOS
如果其他方式都无法进入BIOS,我们可以尝试通过重装操作系统来达到进入BIOS的目的。重新安装系统时,根据屏幕上的提示,选择进入BIOS。
9.使用命令提示符进入BIOS
在Windows10下,我们也可以通过命令提示符进入BIOS。在开始菜单中搜索“CMD”,右键点击并选择“以管理员身份运行”。输入命令“shutdown/r/fw”,回车后电脑将会重启并直接进入BIOS。
10.通过清除CMOS进入BIOS
清除CMOS是一种较为复杂的方式,适用于部分戴尔电脑。关机并拔掉电源线;打开电脑机箱找到主板上的CMOS电池;接着,取下电池并等待几分钟后重新插入;重新启动电脑即可进入BIOS。
11.通过BIOS设置重启进入BIOS
在BIOS设置中,有一个选项可以设置在下次重启时直接进入BIOS。我们可以进入BIOS设置界面,找到并启用这个选项,然后重启电脑即可直接进入BIOS。
12.使用Windows系统设置进入BIOS
在Windows系统设置中,我们也可以通过几个步骤进入BIOS。点击“开始”菜单,然后选择“设置”选项;接着,在设置窗口中选择“更新和安全”;在左侧菜单中选择“恢复”,找到“高级启动”一栏下的“立即重启”并点击。在重启后,选择“疑难解答”>“高级选项”>“UEFI固件设置”即可进入BIOS。
13.通过外接设备进入BIOS
有些戴尔电脑可以通过外接设备如USB驱动器或光盘来进入BIOS。将外接设备插入电脑后,启动电脑并按下指定的快捷键进入BIOS。
14.进入安全模式后进入BIOS
在Windows系统的安全模式下,我们也可以进入BIOS。重启电脑;在启动过程中按下F8键进入高级启动选项;选择“安全模式”并按下指定的快捷键进入BIOS。
15.咨询戴尔客服寻求帮助
如果仍然无法进入BIOS,我们可以联系戴尔客服,寻求专业的帮助和指导。他们会根据你的电脑型号和具体情况给出相应的解决方案。
通过本文介绍的这些方法,我们可以快速有效地进入戴尔电脑的BIOS设置界面。不同的方法适用于不同的电脑型号和操作系统版本,读者可以根据自己的实际情况选择适合的方式进入BIOS进行配置和调整。记得在进行任何设置修改前,提前备份重要数据以防意外发生。