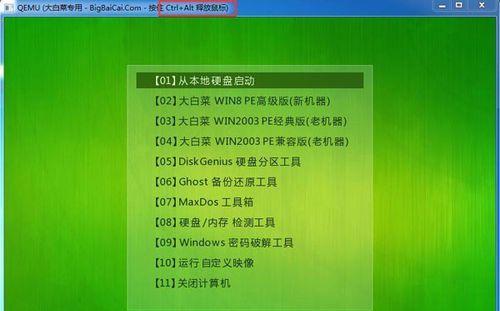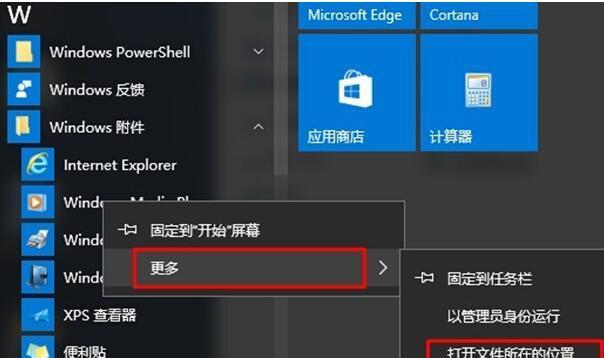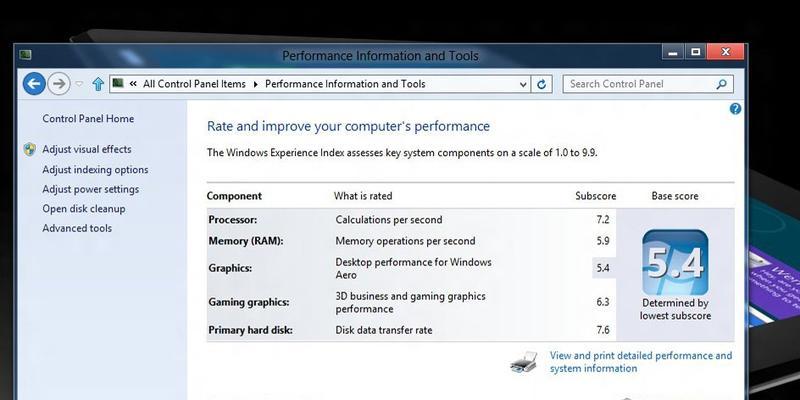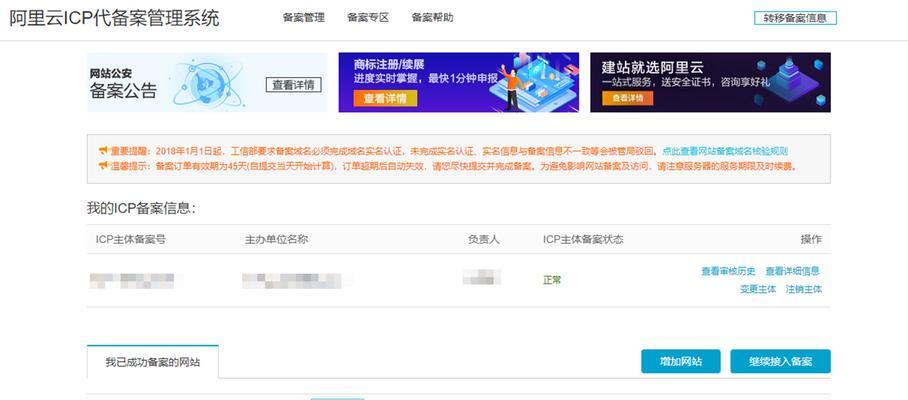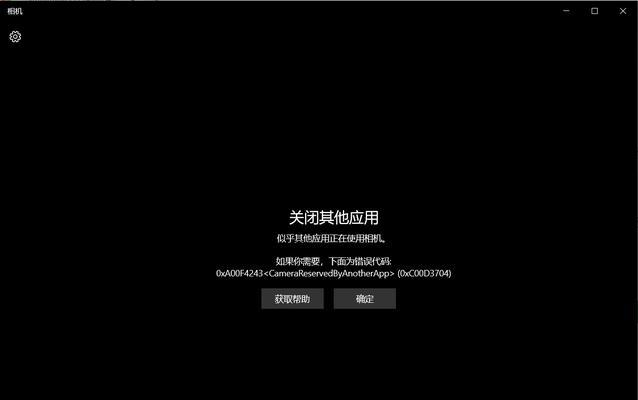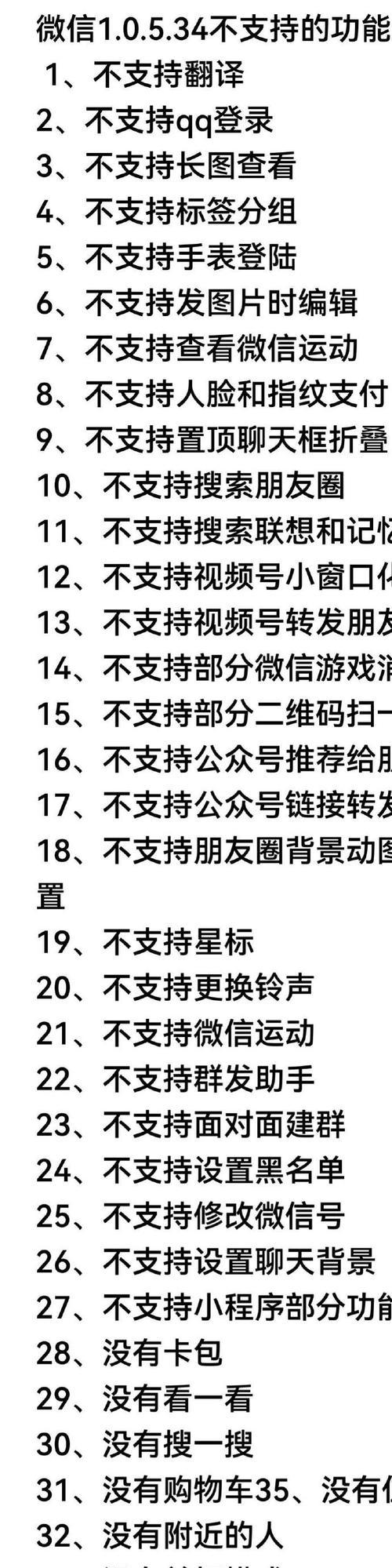休眠功能在操作系统中非常常见,它能够让计算机进入低功耗状态,保存当前的工作状态,同时节省电力。Win7系统作为一款经典的操作系统,也提供了方便的休眠设置功能。本文将介绍Win7系统设置休眠的详细步骤及注意事项,帮助用户轻松掌握这一功能。
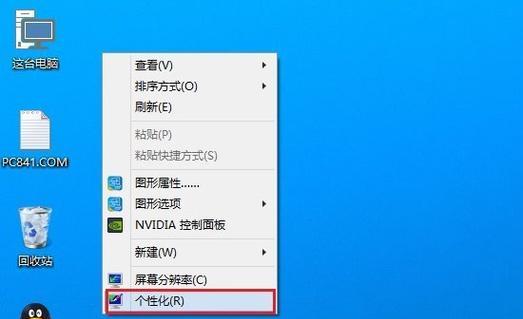
检查计算机硬件设备是否支持休眠功能
打开“电源选项”窗口
选择“更改计划设置”选项
进入“更改高级电源设置”界面
展开“睡眠”选项
调整睡眠时间
启用“休眠”模式
设置休眠触发条件
调整休眠唤醒方式
配置休眠模式下的硬盘设置
保存并应用设置
测试休眠功能是否正常
解决休眠功能失效问题
关闭或取消休眠模式
注意事项与建议
检查计算机硬件设备是否支持休眠功能:用户需要确保计算机的硬件设备支持休眠功能,例如主板、显卡、内存等。
打开“电源选项”窗口:点击屏幕右下角的电池或电源图标,选择“电源选项”按钮,进入“电源选项”窗口。

选择“更改计划设置”选项:在“电源选项”窗口中,找到当前计划下的“更改计划设置”链接,点击进入。
进入“更改高级电源设置”界面:在“更改计划设置”窗口中,点击“更改高级电源设置”链接,打开“更改高级电源设置”对话框。
展开“睡眠”选项:在“更改高级电源设置”对话框中,找到并展开“睡眠”选项,显示出相关的子选项。
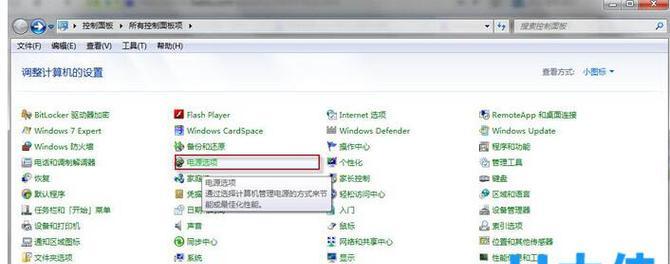
调整睡眠时间:根据个人需求,在“睡眠”选项下,设置计算机进入休眠状态的时间,可以选择立即休眠或延时休眠。
启用“休眠”模式:在“睡眠”选项下,找到“允许计算机进入睡眠状态”选项,确保其启用状态。
设置休眠触发条件:在“睡眠”选项下,找到“电池休眠状态”和“电源适配器休眠状态”选项,根据需要进行设置。
调整休眠唤醒方式:在“睡眠”选项下,找到“唤醒计算机的方式”选项,根据个人喜好设置唤醒方式,例如通过键盘或鼠标唤醒。
配置休眠模式下的硬盘设置:在“睡眠”选项下,找到“硬盘”选项,选择休眠模式下是否关闭硬盘。
保存并应用设置:在“更改高级电源设置”对话框中,点击“确定”按钮保存所做的设置,并应用到当前计划中。
测试休眠功能是否正常:关闭所有正在运行的程序和文件,使计算机进入休眠状态,并观察是否正常进入休眠以及能否成功唤醒。
解决休眠功能失效问题:若休眠功能无法正常工作,可尝试更新驱动程序或修复系统文件等方法进行排查和修复。
关闭或取消休眠模式:如果不再需要使用休眠功能,可以通过进入“电源选项”窗口,选择当前计划下的“更改计划设置”链接,然后点击“关闭休眠”按钮来关闭或取消休眠模式。
注意事项与建议:在设置休眠功能时,用户应注意保持计算机的稳定性和安全性,避免过度休眠导致电池损耗或数据丢失等问题。在选择休眠时间时也要根据实际需要进行设置,以免影响正常使用。
通过本文所介绍的Win7系统设置休眠的详细步骤,用户可以轻松掌握休眠功能的使用方法,并根据个人需求进行相应的设置。合理使用休眠功能不仅可以节省电力,还能够保护计算机硬件设备,提升使用体验。希望本文对广大Win7系统用户有所帮助。