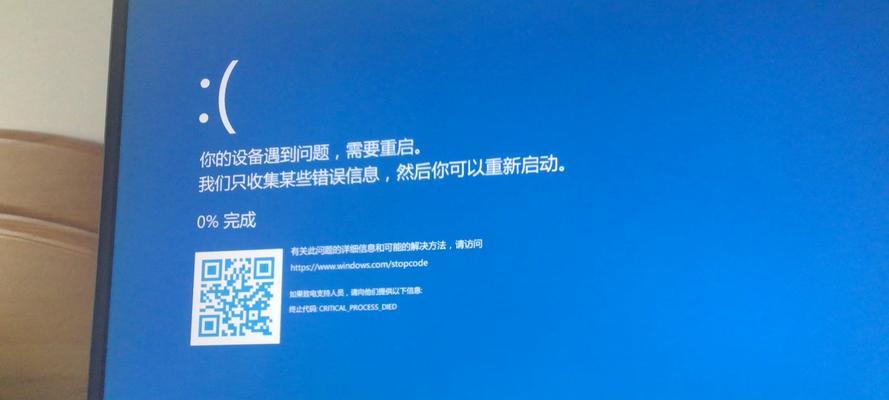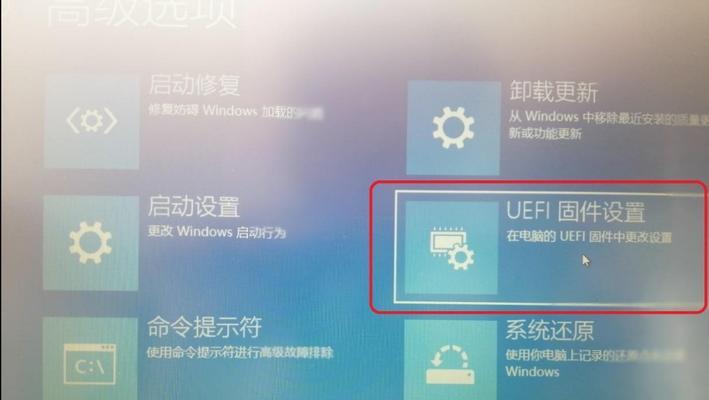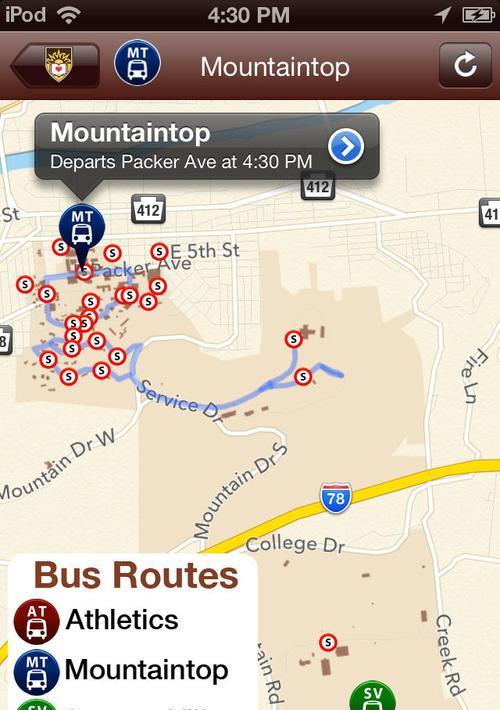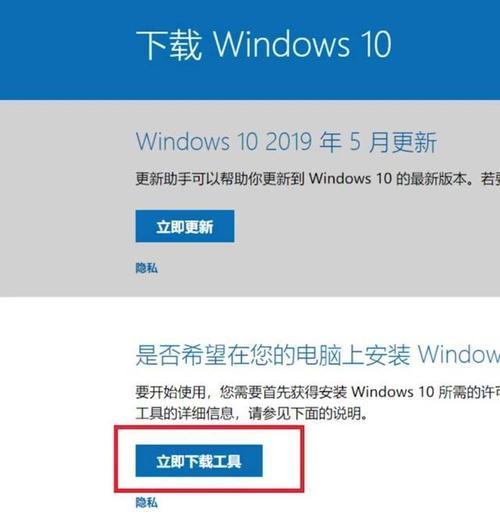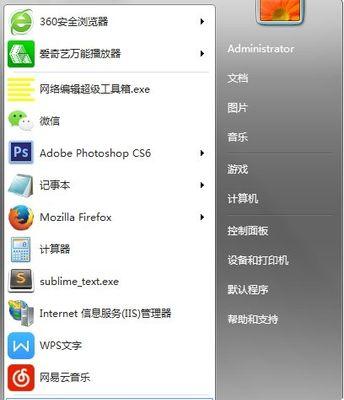在安装操作系统的过程中,使用UEFI引导启动U盘安装系统是一种常见且高效的方法。本文将详细介绍如何使用UEFI启动U盘安装系统的步骤和注意事项,帮助读者顺利完成系统安装。
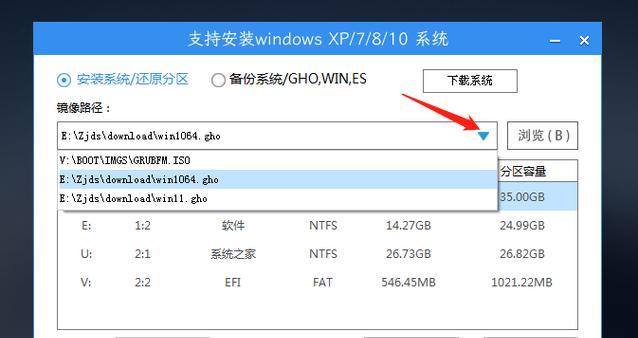
了解UEFI引导(UEFI引导)
在开始之前,我们需要了解什么是UEFI引导。UEFI(统一的可扩展固件接口)是取代传统BIOS的一种新型引导方式,它提供了更快速、更稳定的启动过程,并支持更大容量的硬盘驱动器。
检查硬件兼容性(硬件兼容性)
在使用UEFI引导启动U盘之前,确保您的计算机或设备支持UEFI引导。一般来说,大多数新型的计算机都支持UEFI引导,但是一些较老的计算机可能仅支持传统BIOS引导。

准备U盘安装介质(准备U盘)
我们需要准备一个能够用于安装系统的U盘。确保U盘容量足够大,至少16GB,并将其格式化为FAT32文件系统。
下载操作系统镜像(操作系统镜像)
接下来,我们需要从官方网站下载所需的操作系统镜像文件。例如,如果您要安装Windows10操作系统,则需要下载Windows10的镜像文件。
使用专业工具创建启动U盘(创建启动U盘)
使用一个专业的工具,例如Rufus,将下载的操作系统镜像文件写入准备好的U盘中,以创建一个启动U盘。
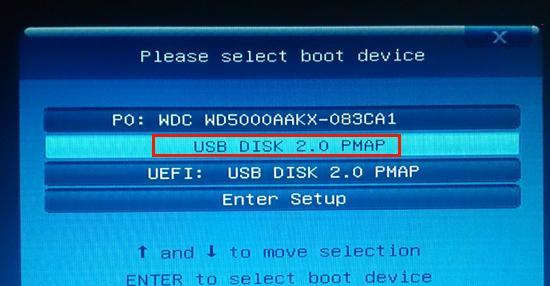
进入BIOS设置(BIOS设置)
在使用UEFI引导启动U盘之前,我们需要进入计算机的BIOS设置。通常,在计算机开机时按下Delete、F2或者F12等键可以进入BIOS设置。
启用UEFI引导(启用UEFI引导)
在BIOS设置中,我们需要找到“启动选项”或类似的选项,并确保启用了UEFI引导。这可能需要根据不同的计算机品牌和型号有所不同。
设置U盘为第一启动项(设置启动顺序)
在BIOS设置中,找到“启动顺序”或类似的选项,将U盘设为第一启动项。这样,在计算机启动时,系统将首先检测U盘中是否有可启动的系统。
保存并退出BIOS设置(保存设置)
完成上述设置后,记得保存修改并退出BIOS设置。通常,您可以按下F10键保存并退出。
重启计算机(重启计算机)
现在,重新启动计算机,并确保U盘已插入计算机。计算机将自动从U盘启动,并进入系统安装界面。
按照安装向导进行操作(安装向导)
根据操作系统的安装向导,按照提示进行操作。选择合适的语言、时区、磁盘分区等选项,并等待系统安装完成。
重新进入BIOS设置(重新进入BIOS设置)
在系统安装完成后,您可能需要再次进入BIOS设置,并将启动顺序设置回原来的状态,以避免每次启动都从U盘启动。
完成系统安装(系统安装完成)
恭喜!通过使用UEFI引导启动U盘安装系统,您已成功完成操作系统的安装。现在,您可以享受新系统带来的各种功能和改进。
注意事项(注意事项)
在使用UEFI引导启动U盘安装系统的过程中,需要注意一些事项。例如,确保U盘中的操作系统镜像文件没有损坏,并在安装过程中遵循操作系统的安装向导。
()
使用UEFI引导启动U盘安装系统可以提高系统安装的效率和稳定性。通过本文提供的详细教程,读者可以轻松掌握使用UEFI引导启动U盘安装系统的步骤和注意事项,并顺利完成操作系统的安装。