在日常工作和学习中,我们经常需要使用截图来记录信息或者与他人分享。掌握电脑截图快捷键可以极大地提高操作效率和准确性。本文将为大家介绍常用的电脑截图快捷键及其操作方法,帮助读者更好地应对各种截图需求。
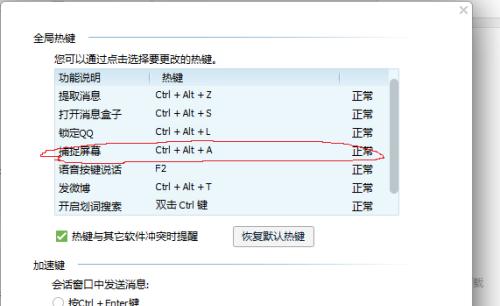
一、全屏截图(Alt+PrtScn)
通过同时按下"Alt"和"PrtScn"键可以快速地将当前屏幕内容截图保存到剪贴板中,方便随后的粘贴和编辑。
二、当前窗口截图(Alt+空格+PrtScn)
按下"Alt"和空格键之后再按"PrtScn"键,可以实现对当前窗口的截图。这在需要截取特定窗口内容时非常有用。
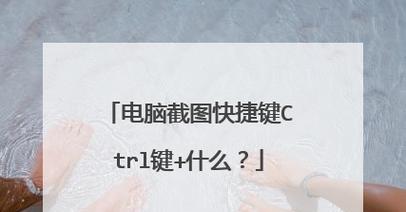
三、局部区域截图(Win+Shift+S)
通过按下"Win"、"Shift"和"S"键可以激活局部区域截图工具,鼠标变为十字形,选择需要截图的区域并释放鼠标即可完成截图。
四、活动窗口截图(Alt+PrintScreen)
通过同时按下"Alt"和"PrintScreen"键可以快速地将活动窗口截图保存到剪贴板中,便于后续操作和编辑。
五、延时截图(Win+Ctrl+PrtScn)
按下"Win"、"Ctrl"和"PrtScn"键之后,屏幕将在5秒后进行截图,这个时间足够你打开需要截取的窗口或界面。
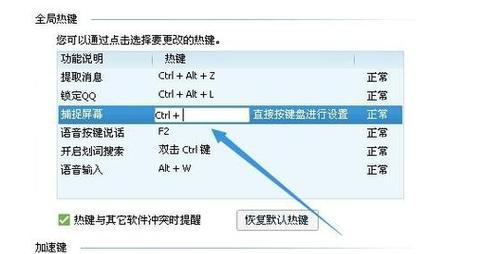
六、截图后直接保存(Win+PrtScn)
使用"Win"和"PrtScn"键组合,可以直接将截图保存到计算机的默认截图文件夹中,无需手动粘贴和保存。
七、在截图时隐藏光标(Ctrl+Alt+PrtScn)
按下"Ctrl"、"Alt"和"PrtScn"键之后,屏幕将在5秒后进行截图,同时隐藏鼠标光标,使截图更加美观和专业。
八、滚动截图(Win+Shift+S)
通过按下"Win"、"Shift"和"S"键组合,可以激活滚动截图工具,捕捉整个页面内容,适用于需要长截图的情况。
九、贴图工具(Win+V)
通过按下"Win"和"V"键,可以快速调用贴图工具,方便直接将截图粘贴到文档或邮件中。
十、截图编辑工具(Win+Shift+E)
按下"Win"、"Shift"和"E"键组合,可以快速调用系统自带的截图编辑工具,对截图进行标注、裁剪和涂鸦等操作。
十一、截取特定窗口(Alt+PrtScn+拖动窗口)
按住"Alt"和"PrtScn"键不放,然后用鼠标点击并拖动需要截取的窗口,松开鼠标即可完成截图。
十二、截取特定区域(Ctrl+Shift+PrtScn)
按住"Ctrl"、"Shift"和"PrtScn"键不放,用鼠标拖动选择需要截取的区域,松开鼠标即可完成截图。
十三、截取菜单(Win+PrtScn+拉出菜单)
按住"Win"和"PrtScn"键不放,然后打开需要截取的菜单,并拖动鼠标从菜单的左上角至右下角,松开鼠标即可完成截图。
十四、截取桌面(Ctrl+PrtScn)
按住"Ctrl"和"PrtScn"键不放,截图将包括整个桌面,适用于需要截取整个桌面的情况。
十五、截图保存格式设置(Win+I)
通过按下"Win"和"I"键,打开系统设置界面,在“系统”->“截图”中可以设置截图保存的默认格式和文件名。
掌握电脑截图快捷键可以让我们更加高效地进行截图操作,省去了繁琐的鼠标操作和后续处理步骤。不同的截图需求对应不同的快捷键,通过熟练运用这些快捷键,我们可以轻松应对各种场景,提高工作和学习的效率。



