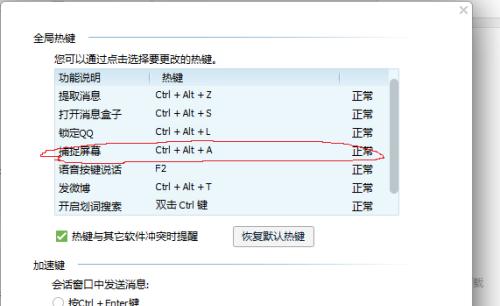在日常生活和工作中,我们常常需要使用截图功能来记录屏幕上的信息或分享内容。而学会使用电脑截图快捷键可以大大提高我们的工作效率,免去了繁琐的操作步骤。本文将介绍一些常用的电脑截图快捷键和它们的使用技巧,帮助读者更加方便地进行截图操作。

一、全屏截图(Win+PrintScreen)
全屏截图是最基本的截图方式,通过同时按下“Win”和“PrintScreen”键,即可将当前屏幕的内容保存为图片文件。这种方式适用于快速捕捉整个屏幕上的信息,如网页、软件界面等。
二、活动窗口截图(Alt+PrintScreen)
有时候我们只需要截取当前活动窗口的内容,这时候可以使用“Alt”和“PrintScreen”键组合来实现。按下组合键后,即可将当前焦点窗口的截图保存到剪贴板中。然后可以通过粘贴操作将截图内容保存到其他应用程序中。
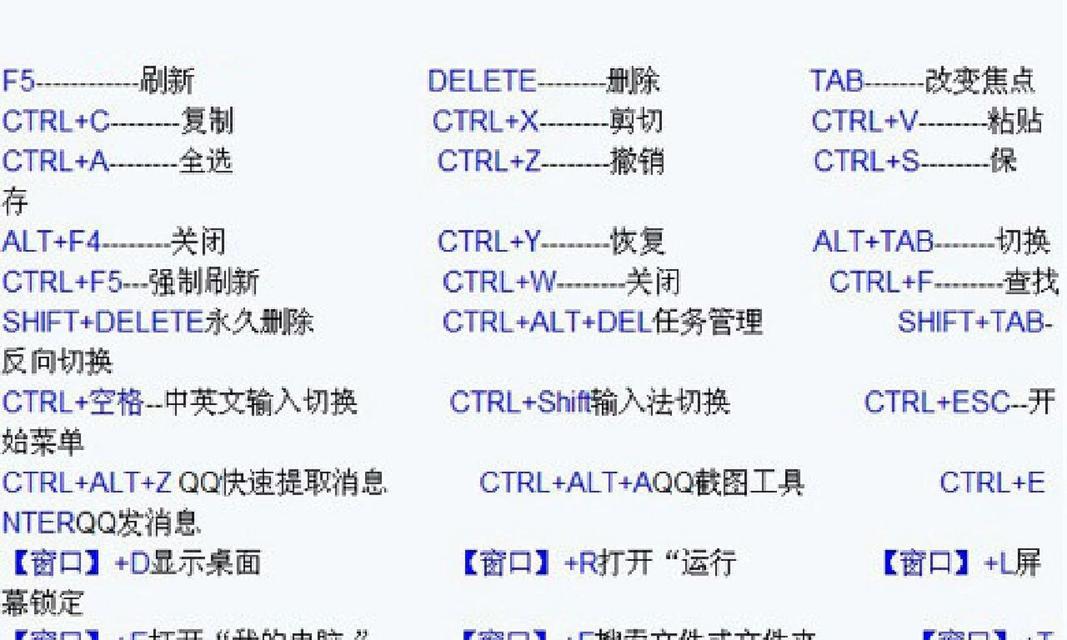
三、自定义区域截图(Win+Shift+S)
如果只需要截取屏幕的一部分内容,可以使用“Win”和“Shift”和“S”键组合。按下组合键后,屏幕会变暗并出现一个截图工具,通过拖动鼠标可以选择要截取的区域。选择完区域后,截图会自动保存到剪贴板中,可以直接粘贴到其他应用程序中。
四、延时截图(Win+Ctrl+PrintScreen)
延时截图适用于需要在截图前等待一段时间的情况,例如截取弹出的对话框或下拉菜单。按下“Win”和“Ctrl”和“PrintScreen”键组合后,系统将会在按下组合键后的3秒钟内等待,然后自动截取全屏内容。
五、窗口截图(Alt+PrintScreen+Alt)
有时候我们需要截取非活动窗口的内容,可以使用“Alt”和“PrintScreen”键组合来实现。按下组合键后,焦点将会切换到桌面上,此时点击需要截图的窗口即可将其内容保存为图片文件。

六、快速编辑截图(Win+Shift+S+Ctrl+V)
有时候我们需要在截图后对其进行一些简单的编辑操作,比如标注或画箭头等。使用“Win”和“Shift”和“S”键组合进行截图后,系统会自动将截图保存到剪贴板中。然后可以按下“Ctrl”和“V”键将截图粘贴到画图工具或其他图片编辑软件中进行编辑。
七、截图保存路径更改(Win+PrintScreen+Win+Shift+PrintScreen)
默认情况下,使用快捷键截图后,系统会将截图保存到“图片”文件夹中。如果需要修改截图保存的路径,可以按下“Win”和“PrintScreen”键组合来进行截图,然后按下“Win”和“Shift”和“PrintScreen”键组合,系统将会弹出保存截图的对话框,可以选择自定义的保存路径。
八、截取滚动页面(Win+Alt+PrintScreen)
当我们需要截取整个网页或文档时,有时候只是一次无法完全显示。这时候可以使用“Win”和“Alt”和“PrintScreen”键组合来实现。按下组合键后,系统会自动滚动页面并进行截图,直到将整个页面的内容全部捕捉完成。
九、截取菜单(Alt+PrintScreen+M)
有时候我们需要截取下拉菜单或右键菜单的内容,可以使用“Alt”和“PrintScreen”和“M”键组合来实现。按下组合键后,系统会将菜单的截图保存到剪贴板中,然后可以进行粘贴或编辑操作。
十、截取特定窗口(Win+Alt+PrintScreen+Space)
有时候我们需要截取特定窗口,但又不想使用鼠标来选择。可以使用“Win”和“Alt”和“PrintScreen”和“Space”键组合来实现。按下组合键后,鼠标会变成一个小手指状的图标,此时点击需要截图的窗口即可将其内容保存为图片文件。
十一、截图后即时编辑(Win+Shift+S+Ctrl+P)
当我们需要截取屏幕一部分内容后,直接在截图工具上进行编辑,而不是将截图先保存到剪贴板中。可以使用“Win”和“Shift”和“S”键组合进行截图,然后按下“Ctrl”和“P”键,在截图工具中即可进行编辑。
十二、一键分享截图(Win+H)
有时候我们需要将截图内容分享给其他人或保存到云端。可以使用“Win”和“H”键组合来实现。按下组合键后,系统会自动弹出分享菜单,可以选择将截图发送给其他应用程序或云端存储。
十三、截图大小调整(Ctrl+PrintScreen)
有时候我们需要调整截图的大小以适应其他应用程序的要求。可以使用“Ctrl”和“PrintScreen”键组合来实现。按下组合键后,系统会将当前屏幕内容截图保存到剪贴板中,然后可以在其他应用程序中进行粘贴并调整大小。
十四、截图预览(Win+Shift+S+Ctrl+X)
当我们需要预览截图内容,而不是直接保存到剪贴板或其他应用程序中。可以使用“Win”和“Shift”和“S”键组合进行截图,然后按下“Ctrl”和“X”键即可预览截图内容。
十五、截取指定窗口(Win+Ctrl+Alt+PrintScreen)
有时候我们需要截取多个窗口,但又不想使用鼠标一一选择。可以使用“Win”和“Ctrl”和“Alt”和“PrintScreen”键组合来实现。按下组合键后,系统会将焦点切换到桌面上,此时点击需要截图的窗口即可将其内容保存为图片文件。
掌握电脑截图快捷键可以大大提高工作效率,省去繁琐的操作步骤。本文介绍了15个常用的电脑截图快捷键的使用技巧,包括全屏截图、自定义区域截图、延时截图等。读者可以根据自己的需求选择合适的截图方式,并结合快捷键,轻松完成截图操作。希望本文能对读者在日常生活和工作中的截图操作提供一些帮助。