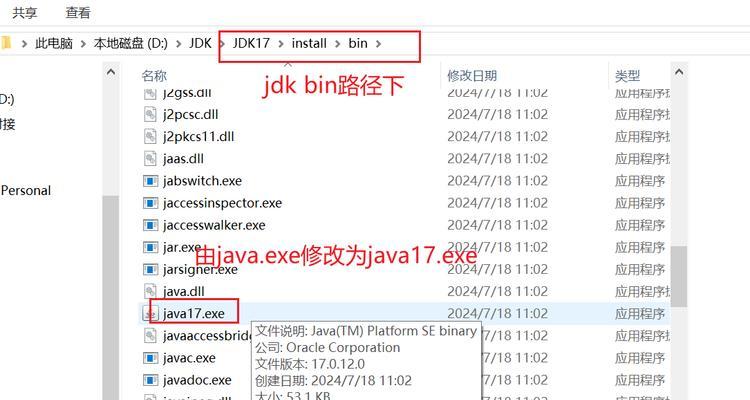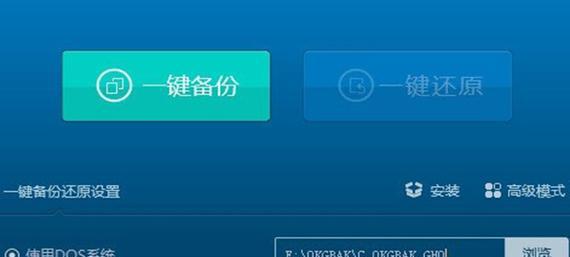备份系统是一项非常重要的任务,它可以保护我们的数据和设置免受意外损坏或丢失的威胁。而UltraISO作为一款功能强大的光盘映像制作/编辑/转换工具,不仅可以处理ISO文件,还可以帮助我们轻松备份和还原系统。本文将详细介绍如何使用UltraISO备份系统,为读者提供一份完全指南。
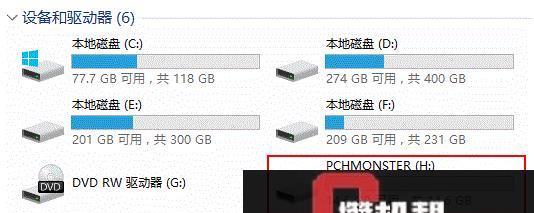
准备工作:确保安装了UltraISO软件并获取系统安装文件
在开始备份系统之前,首先确保你已经安装了最新版本的UltraISO软件,并准备好了系统安装文件(通常是一个ISO文件或光盘)作为备份的来源。
创建一个系统映像文件:选择“新建”功能并设置保存路径
打开UltraISO软件后,点击菜单栏中的“文件”选项,然后选择“新建”功能。在弹出的对话框中,设置一个合适的保存路径和文件名,并确保选择了“标准映像文件”格式。
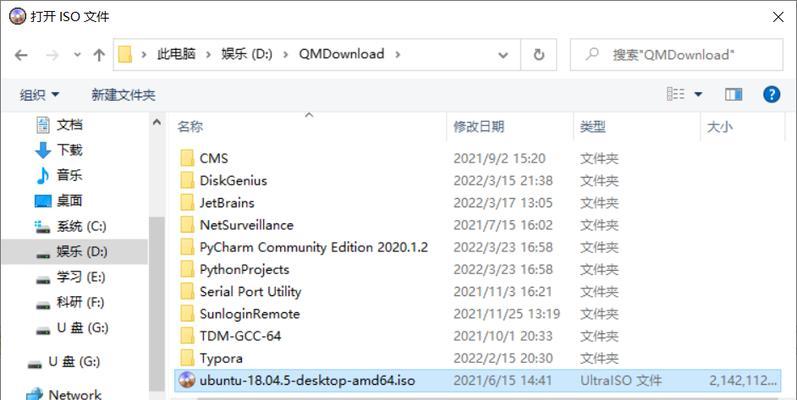
导入系统安装文件:选择“打开”功能并选择系统安装文件
在UltraISO的主界面中,点击菜单栏中的“文件”选项,然后选择“打开”功能。在弹出的对话框中,浏览到你事先准备好的系统安装文件,选择并点击“打开”按钮将其导入UltraISO。
调整映像文件配置:设置文件属性和存储方式
在导入系统安装文件后,UltraISO会自动打开一个窗口,你可以在这里设置映像文件的属性和存储方式。例如,你可以选择压缩文件以减小映像文件的大小,或者设置密码以加密映像文件。
编辑映像文件添加、删除或更改文件和目录
如果你需要对系统映像文件进行编辑,比如添加一些驱动程序、删除一些不需要的文件,或者修改系统配置文件,只需在UltraISO的主界面中右键点击映像文件,然后选择相应的编辑功能即可完成。
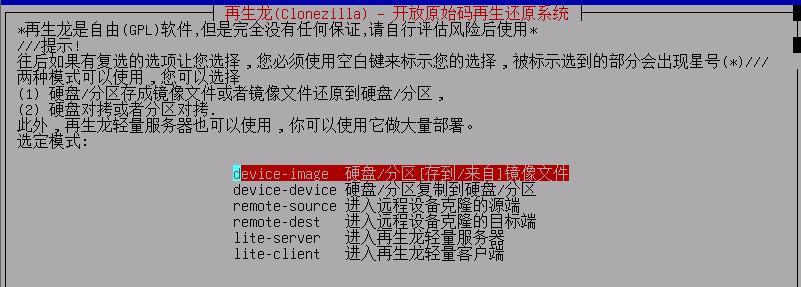
保存系统映像文件:点击菜单栏中的“保存”功能并等待完成
当你完成了对系统映像文件的编辑后,点击菜单栏中的“保存”功能即可将更改保存到映像文件中。在保存过程中,请耐心等待直到保存完成,确保没有任何错误发生。
创建启动盘:选择“刻录”功能并设置刻录选项
要创建一个可用于系统还原的启动盘,只需点击UltraISO菜单栏中的“刻录”功能,并在弹出的对话框中设置合适的刻录选项,比如选择光盘驱动器和刻录速度。
刻录系统映像文件:点击“刻录”按钮并等待刻录过程完成
在设置好刻录选项后,点击对话框中的“刻录”按钮开始刻录系统映像文件到光盘或其他存储介质中。请耐心等待直到刻录过程完成,确保没有任何错误发生。
验证备份的完整性:使用UltraISO验证刻录的光盘或存储介质
一旦刻录过程完成,你可以使用UltraISO软件来验证备份的完整性。只需点击菜单栏中的“工具”选项,然后选择“验证光盘”功能,并按照提示操作来验证光盘或存储介质中的备份文件。
还原系统:使用UltraISO加载备份文件并选择还原选项
当需要还原系统时,只需打开UltraISO软件,然后点击菜单栏中的“文件”选项,选择“打开”功能,并选择之前保存的备份文件。随后,在弹出的窗口中选择还原选项,并按照提示操作来还原系统。
备份系统设置:选择“工具”功能并导出系统设置
除了备份系统文件,UltraISO还可以帮助我们备份系统的各种设置,比如壁纸、桌面图标、系统配置等。只需点击菜单栏中的“工具”选项,然后选择“导出CD/DVD镜像文件”功能,并按照提示操作来备份系统设置。
恢复系统设置:使用UltraISO加载备份文件并导入系统设置
当需要恢复备份的系统设置时,只需打开UltraISO软件,然后点击菜单栏中的“文件”选项,选择“打开”功能,并选择之前保存的备份文件。随后,在弹出的窗口中选择导入选项,并按照提示操作来恢复系统设置。
挂载虚拟光驱:使用UltraISO加载系统映像文件
如果你不想将系统映像文件刻录到光盘或存储介质中,而是想直接在虚拟环境中运行系统,你可以使用UltraISO加载系统映像文件到虚拟光驱中。只需点击菜单栏中的“工具”选项,选择“虚拟光驱”功能,并按照提示操作来挂载映像文件。
卸载虚拟光驱:使用UltraISO卸载已挂载的系统映像文件
当你完成了在虚拟环境中运行系统的操作后,可以使用UltraISO卸载已挂载的系统映像文件。只需点击菜单栏中的“工具”选项,选择“虚拟光驱”功能,并选择“卸载”选项来卸载已挂载的映像文件。
UltraISO备份系统,保护数据和设置无损
通过本文的介绍,我们了解了如何使用UltraISO备份系统。无论是创建系统映像文件、编辑映像内容、刻录启动盘还是挂载虚拟光驱,UltraISO都能为我们提供强大而便捷的操作。通过备份系统,我们可以保护我们的数据和设置,确保其完整无损。让我们珍惜每一份努力,做好数据和设置的备份工作,以应对突发情况。