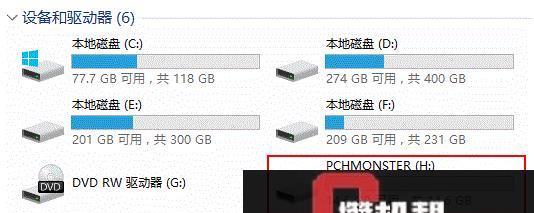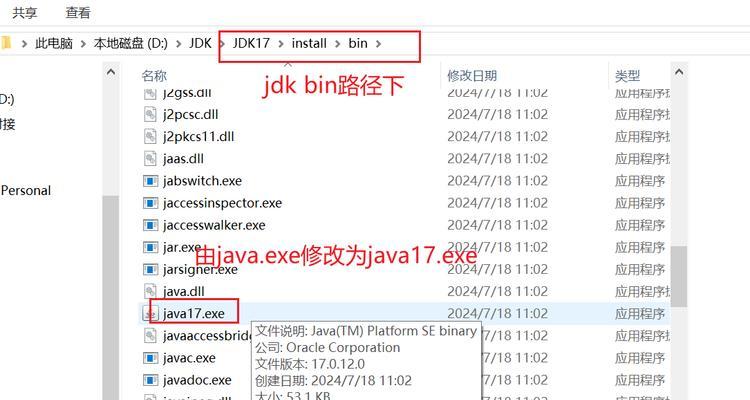现代计算机使用中,系统备份是非常重要的一个环节,它能够在系统崩溃或者数据丢失时快速恢复系统。本篇文章将介绍如何使用WinPE工具进行系统备份和恢复的详细步骤和注意事项,帮助读者快速掌握这一重要技能。
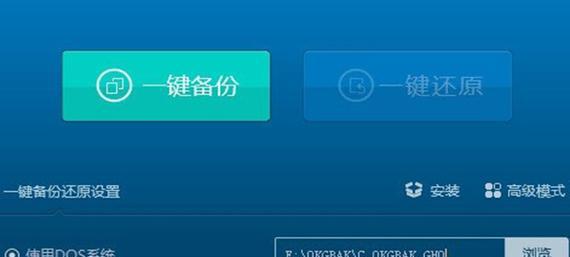
准备工作:创建WinPE启动盘
WinPE(WindowsPreinstallationEnvironment)是微软提供的一个轻量级操作系统环境,可以用于系统的安装、部署和维护。我们需要制作一个WinPE启动盘,可以通过下载官方工具并按照教程进行操作。
进入WinPE环境:选择启动方式
启动电脑时按下快捷键进入BIOS设置界面,将启动顺序更改为U盘/光盘启动。插入WinPE启动盘后,重启电脑即可进入WinPE环境。
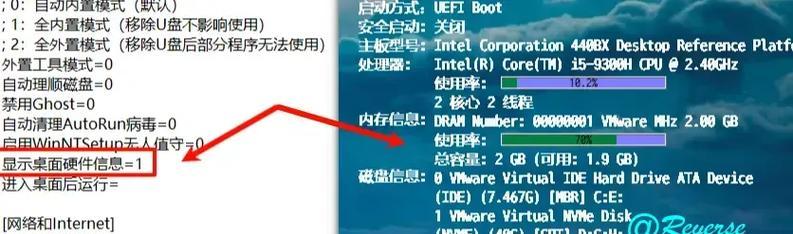
选择备份工具:使用DiskGenius进行系统备份
在WinPE环境下,我们可以使用多种备份工具,例如DiskGenius。打开DiskGenius软件后,选择“备份与恢复”功能,并点击“备份系统”。
选择备份目标:设置备份路径和文件名
在弹出的“备份系统”窗口中,我们需要选择备份路径和文件名。可以选择外部硬盘、U盘或网络共享文件夹等作为备份路径,同时为备份文件设置一个合适的名称。
设置备份选项:选择备份类型和压缩级别
在备份设置中,我们可以选择完整备份或增量备份,根据自己的需求选择合适的备份类型。同时,还可以选择备份文件的压缩级别,以减小备份文件的大小。
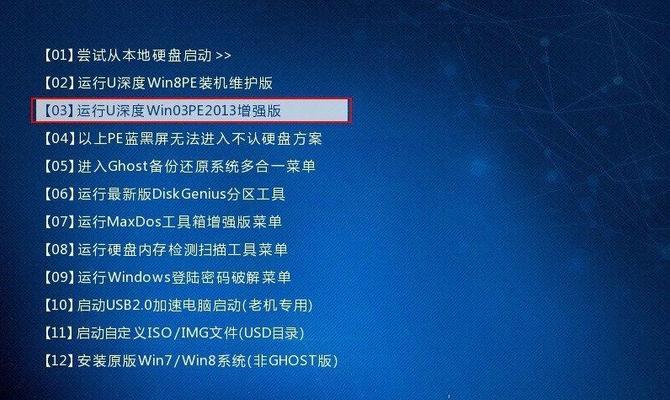
开始备份:等待备份完成
点击“开始”按钮后,系统开始执行备份操作。备份的时间长度取决于系统的大小和性能。请耐心等待备份完成,并确保电脑处于充足的电量状态。
测试备份文件:验证备份的完整性
备份完成后,我们需要验证备份文件的完整性。可以通过打开备份文件所在路径,检查备份文件的大小和属性是否与预期一致来进行验证。
系统崩溃时的恢复:使用WinPE工具进行系统还原
当系统发生崩溃时,我们需要进入WinPE环境并使用相同的工具进行系统还原。选择“备份与恢复”功能,并点击“还原系统”,选择之前创建的备份文件进行系统还原。
选择恢复目标:设置系统还原路径和选项
在“还原系统”窗口中,我们需要设置系统还原的路径和选项。与备份时相同,可以选择外部硬盘、U盘或网络共享文件夹等作为还原路径,并根据需要选择还原选项。
开始系统还原:等待恢复完成
点击“开始”按钮后,系统开始执行还原操作。请耐心等待恢复完成,并确保电脑处于充足的电量状态。
恢复完成后的验证:确认系统完整性
还原完成后,我们需要验证系统的完整性。可以进行系统启动测试,检查所有驱动程序和设置是否与备份前一致,以确保系统的正常运行。
备份文件的管理:定期清理和更新备份
为了节省存储空间并保持备份文件的及时性,我们需要定期清理旧的备份文件,并根据系统更新或重要设置变更进行新的备份操作。
备份异常处理:解决备份过程中可能出现的问题
在备份过程中,可能会遇到各种异常情况,例如备份失败、备份文件损坏等。针对这些问题,我们需要学会识别和解决,并及时纠正备份操作,确保备份的有效性。
备份与恢复的注意事项:避免数据丢失和操作错误
在进行系统备份与恢复的过程中,我们需要注意数据的安全性和操作的准确性。避免在备份过程中进行其他操作,并充分备份重要数据,以防数据丢失。
使用WinPE工具轻松备份和恢复系统
通过本篇文章的介绍,我们可以学会如何使用WinPE工具进行系统备份和恢复。这一技能对于保护数据和设置,提高计算机使用效率非常重要。掌握系统备份和恢复技巧,让我们在面对系统故障时能够应对自如,确保数据的安全和完整。