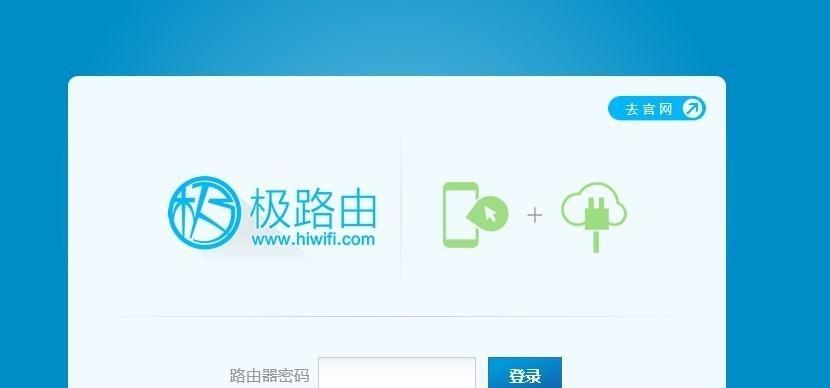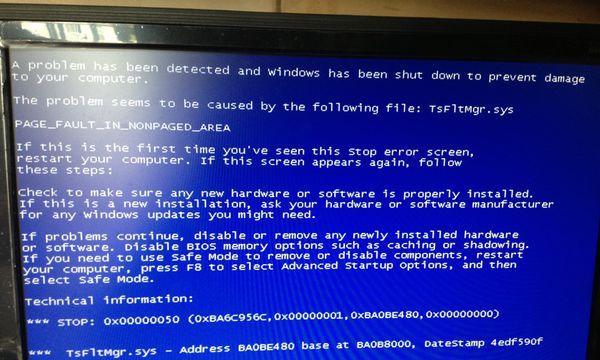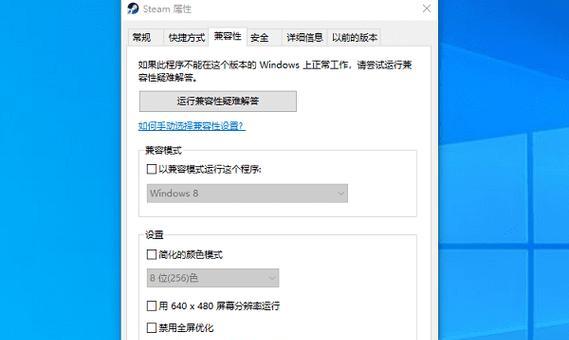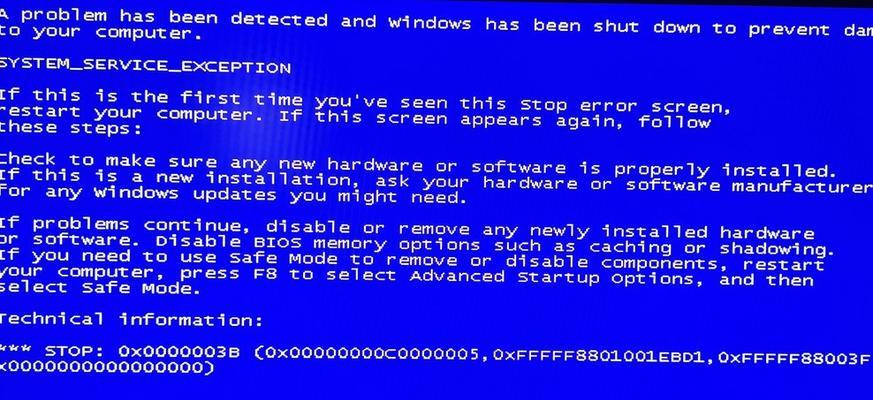任务栏是Windows操作系统中一个重要的组成部分,它提供了快速访问程序和控制系统功能的便捷方式。在个性化调整任务栏的设置方面,我们可以根据自己的习惯和需求进行一些调整,以提升工作效率和使用体验。

一、隐藏任务栏:最大化屏幕空间,聚焦工作内容
隐藏任务栏可以最大化屏幕空间,让工作界面更加清爽简洁。在任务栏设置中,勾选“自动隐藏任务栏”选项即可实现隐藏功能。隐藏后,鼠标移到屏幕底部即可自动显示任务栏。
二、调整任务栏位置:左、右、上、下四种布局选择
除了默认的底部布局外,我们还可以将任务栏调整到屏幕的左侧、右侧或顶部。通过在任务栏设置中选择“位置”选项,并选择合适的位置即可实现。

三、锁定任务栏:防止意外移动或改变大小
在工作中,我们经常会不小心移动或改变任务栏的大小,从而导致工作环境的混乱。为了避免这种情况发生,我们可以通过锁定任务栏的设置,防止意外移动或改变大小。
四、调整任务栏高度:适应不同屏幕分辨率需求
根据自己使用的电脑屏幕分辨率,我们可以调整任务栏的高度,以便更好地适应屏幕显示。通过在任务栏设置中调整高度的选项,选择合适的高度即可。
五、启用任务栏上的通知区域:查看重要系统信息
通知区域位于任务栏的右侧,我们可以通过启用通知区域来查看重要的系统信息,如网络连接、电量、音量等。在任务栏设置中勾选“启用通知区域”选项即可启用。

六、添加/删除任务栏上的图标:定制个性化工作环境
根据自己的需求,我们可以在任务栏上添加或删除一些常用图标,以定制个性化的工作环境。通过在任务栏设置中进行相应的操作,即可实现添加或删除图标的功能。
七、使用任务栏搜索:快速查找文件和程序
任务栏具备强大的搜索功能,我们可以在任务栏上直接输入关键字,快速查找文件和程序。只需点击任务栏上的搜索框,输入关键字即可进行搜索。
八、任务栏上的时间和日期显示:随时掌握时间
在任务栏的右侧,我们可以看到当前的时间和日期。这个功能可以帮助我们随时掌握时间,提醒自己工作进度和日程安排。
九、使用任务栏预览窗口:快速切换和关闭窗口
当我们同时打开多个窗口时,任务栏上的预览窗口功能可以帮助我们快速切换和关闭窗口。只需将鼠标移动到任务栏上的相应窗口图标上即可显示预览窗口,方便操作。
十、调整任务栏按钮大小:满足不同视觉需求
对于视力有特殊要求的人群来说,调整任务栏按钮的大小是非常重要的。我们可以在任务栏设置中进行相应的调整,以满足不同视觉需求。
十一、使用任务栏工具栏:快速访问常用程序
任务栏工具栏可以帮助我们快速访问常用程序,提高工作效率。通过在任务栏设置中进行工具栏的添加和删除,即可定制个性化的工具栏。
十二、利用任务栏旗帜提醒:设置重要事项
任务栏的旗帜提醒功能可以帮助我们设置重要的事项和提醒。只需在任务栏上右键点击“新建提醒”即可设置相关事项。
十三、使用任务视图:管理多个虚拟桌面
任务视图是Windows10中的一个强大功能,它可以帮助我们管理多个虚拟桌面。通过点击任务栏上的任务视图图标,我们可以快速切换和管理不同的工作环境。
十四、利用任务栏快捷键:提升操作效率
任务栏有一些快捷键可以帮助我们快速执行操作,提升操作效率。如Win+1~9键可快速启动任务栏上的程序,Win+T键可以切换任务栏上的应用等。
十五、个性化调整任务栏提升工作效率
通过个性化调整任务栏的设置,我们可以根据自己的习惯和需求,最大程度地提升工作效率和使用体验。隐藏、调整位置、锁定、调整高度、启用通知区域等功能都能够让我们更好地适应和管理自己的工作环境。