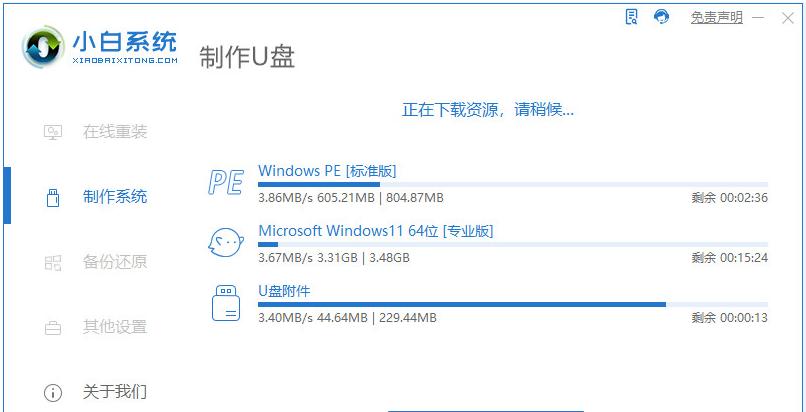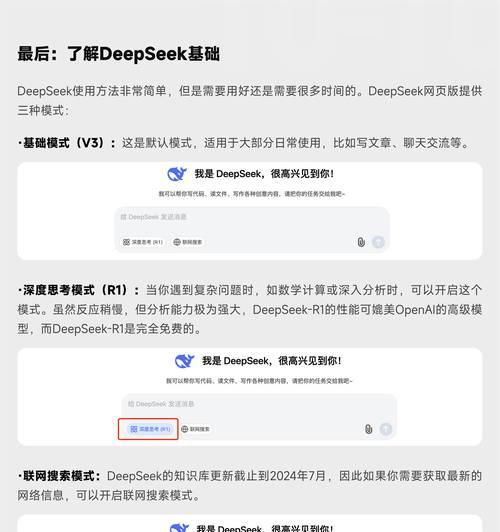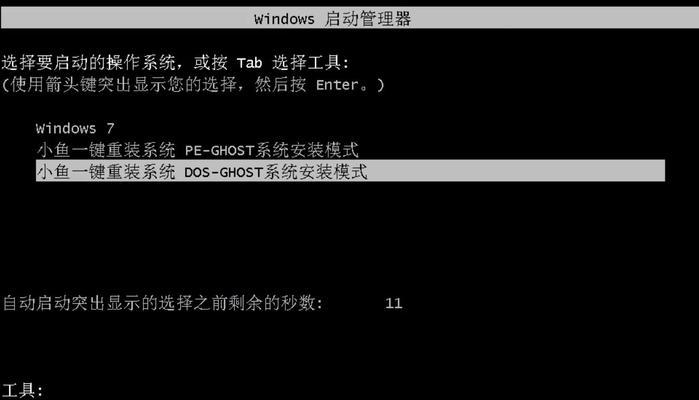随着使用时间的增长,电脑系统往往会变得越来越慢,甚至出现各种问题。这时候,重装系统是一种有效的解决办法。本文将详细介绍如何使用宏?电脑U盘来进行系统重装,让您的电脑焕然一新。

一、准备工作:获取宏?电脑U盘重装系统工具
二、步骤一:制作宏?电脑U盘系统启动盘
三、步骤二:备份重要数据
四、步骤三:进入BIOS设置,将U盘设为启动项
五、步骤四:重启电脑并按照提示进行系统安装
六、步骤五:选择系统安装方式
七、步骤六:选择安装分区及格式化
八、步骤七:等待系统安装完成
九、步骤八:设置个人账户和密码
十、步骤九:安装驱动程序
十一、步骤十:更新系统和安装常用软件
十二、步骤十一:恢复个人数据和设置
十三、常见问题及解决方法一:无法进入BIOS设置
十四、常见问题及解决方法二:安装过程中出现错误提示
十五、使用宏?电脑U盘重装系统,让您的电脑焕然一新
一、准备工作:获取宏?电脑U盘重装系统工具
在开始进行系统重装前,我们需要准备好宏?电脑U盘重装系统工具。您可以在官方网站上下载相关软件,并将其安装到您的电脑上。

二、步骤一:制作宏?电脑U盘系统启动盘
打开宏?电脑U盘重装系统工具,在工具界面中选择您要重装的系统版本,并将U盘插入电脑。点击开始制作,等待制作完成。
三、步骤二:备份重要数据
在进行系统重装之前,我们强烈建议您先备份重要数据。将您的个人文件、照片、音乐等重要数据复制到外部存储设备或云端存储中,以防止数据丢失。
四、步骤三:进入BIOS设置,将U盘设为启动项
重启电脑,同时按下F2或Delete键进入BIOS设置。在启动选项中找到U盘,并将其设为第一启动项。保存设置并退出BIOS。
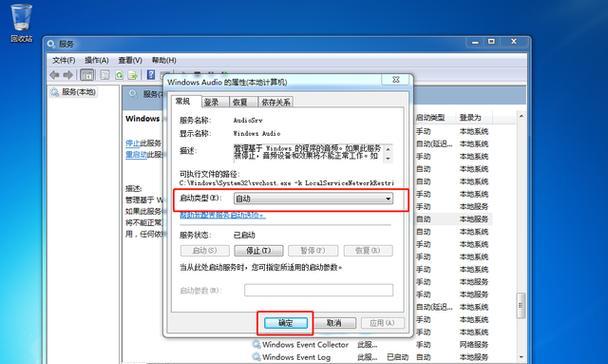
五、步骤四:重启电脑并按照提示进行系统安装
重新启动电脑,系统将会自动从U盘启动,并进入系统安装界面。按照界面上的提示,选择您要进行的操作。
六、步骤五:选择系统安装方式
在系统安装界面中,您可以选择从零开始安装系统,或者保留个人文件并进行安装。根据您的需求选择适合您的方式。
七、步骤六:选择安装分区及格式化
根据您的磁盘情况,选择一个适合安装系统的分区,并进行格式化。请注意,格式化将会清空该分区的数据,请提前备份。
八、步骤七:等待系统安装完成
在选择安装分区后,系统将开始进行安装。请耐心等待,直到系统安装完成。
九、步骤八:设置个人账户和密码
在系统安装完成后,系统会要求您设置个人账户和密码。请按照提示进行设置,并确保密码安全可靠。
十、步骤九:安装驱动程序
在系统安装完成后,为了保证电脑正常运行,我们需要安装相应的驱动程序。您可以从宏?电脑官网上下载并安装最新的驱动程序。
十一、步骤十:更新系统和安装常用软件
安装完驱动程序后,我们还需要更新系统,并安装一些常用的软件,例如办公套件、浏览器等。请确保下载软件时来源可靠。
十二、步骤十一:恢复个人数据和设置
在系统重装完成后,您可以通过之前备份的数据来恢复个人文件和设置。将备份的数据复制到相应位置,并根据需要进行个人设置。
十三、常见问题及解决方法一:无法进入BIOS设置
如果您无法进入BIOS设置,请尝试重新启动电脑并按下其他常用键,例如F10或F12。如果问题仍然存在,请查阅宏?电脑官方网站上的帮助文档或联系客服。
十四、常见问题及解决方法二:安装过程中出现错误提示
如果在系统安装过程中出现错误提示,请先查看提示信息并尝试解决。如果问题无法解决,请检查U盘是否完好,并重新制作启动盘进行重装。
十五、使用宏?电脑U盘重装系统,让您的电脑焕然一新
通过本文所介绍的步骤,您可以轻松使用宏?电脑U盘重装系统,让您的电脑恢复到出厂状态,同时还能去除电脑中的各种问题,让它焕然一新。希望本文对您有所帮助!