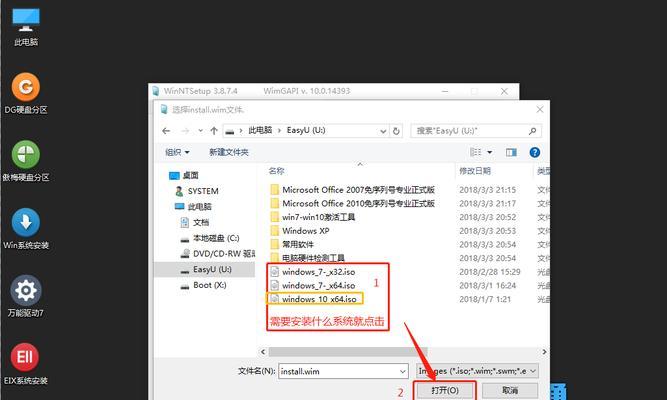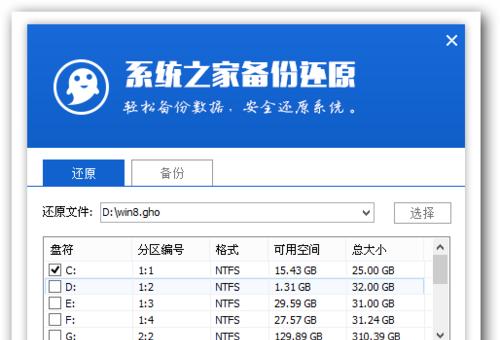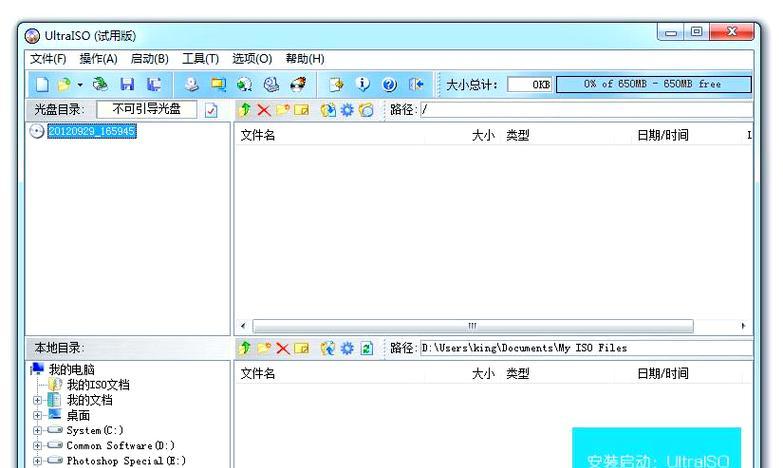安装一个操作系统可能对于一些人来说是一个复杂的过程,但是通过使用U盘来安装Win10系统,您将能够快速、方便地完成安装。本教程将带领您一步步完成此过程。
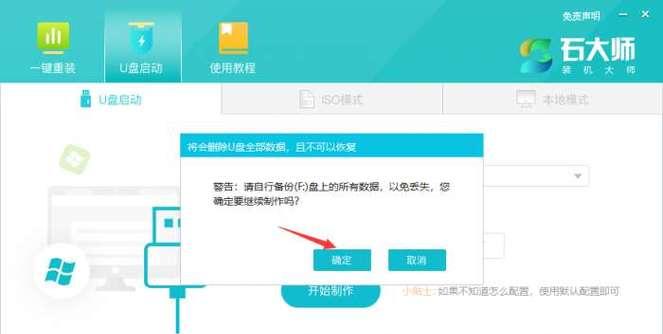
1.准备所需材料
为了开始安装Win10系统,您需要准备一个16GB以上的U盘,以及一个可用的计算机。
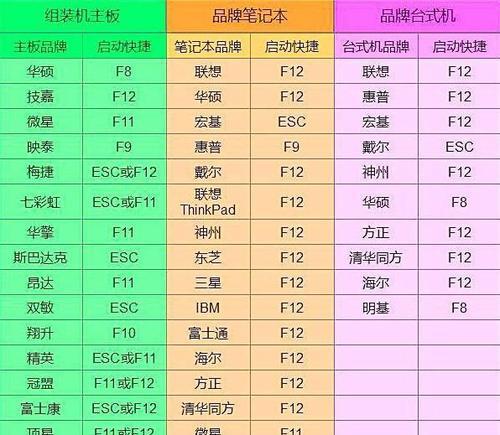
2.下载Win10镜像文件
在开始之前,您需要从微软官方网站下载Win10镜像文件,并将其保存到您的计算机中。
3.格式化U盘
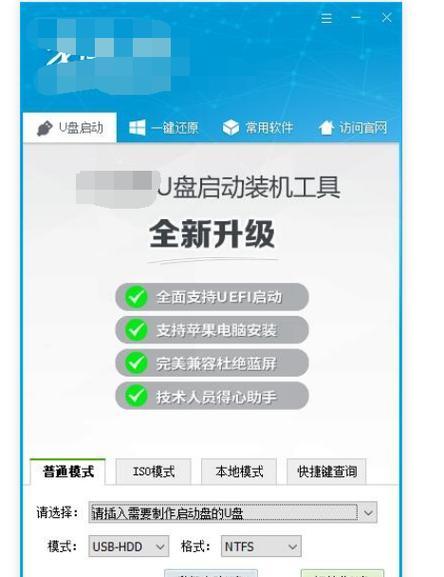
使用磁盘管理工具或第三方工具将U盘格式化为FAT32文件系统,并确保其为空。
4.创建启动U盘
打开命令提示符窗口并以管理员身份运行,然后输入命令“diskpart”进入磁盘分区工具。通过输入“listdisk”命令查看可用磁盘,并找到您的U盘的磁盘号。接下来,依次输入“selectdiskX”(X为您的U盘磁盘号)、“clean”、“createpartitionprimary”和“formatfs=fat32quick”命令来清除U盘并创建一个主分区,并快速格式化为FAT32文件系统。输入“active”命令激活分区。
5.将镜像文件写入U盘
使用命令“cd”进入Win10镜像文件所在的文件夹,然后输入命令“xcopy*.*/s/e/fX:\”(X为您的U盘盘符)将所有文件复制到U盘中。这个过程可能需要一些时间,请耐心等待。
6.设置计算机启动顺序
重新启动您的计算机,并在开机过程中按下相应的按键(通常是F12、F10或Esc键)进入BIOS设置。在启动选项中,将U盘设为首选启动设备,并保存设置。
7.启动安装程序
重新启动计算机后,系统将从U盘启动,并显示Win10安装界面。选择相应的语言和其他首选项,并点击“下一步”。
8.安装Win10系统
在安装界面中,点击“安装”按钮,并按照提示完成系统安装过程。您可以选择保留文件或执行全新安装,根据个人需求进行选择。
9.等待安装完成
安装过程可能需要一些时间,请耐心等待系统完成安装并自动重启。
10.进行基本设置
在重启后,系统会提示您进行一些基本设置,如选择用户名、密码等。请根据您的个人需求进行设置。
11.安装驱动程序
完成基本设置后,您需要安装相应的驱动程序来确保硬件设备的正常运行。您可以从计算机制造商的官方网站上下载并安装相应的驱动程序。
12.更新系统
连接到互联网后,建议您立即更新系统以获取最新的修复补丁和功能更新。
13.安装常用软件
安装Win10系统后,您可以根据自己的需求安装常用的软件程序,如浏览器、办公套件等。
14.迁移文件和设置
如果您之前使用的是其他操作系统,您可以使用Windows迁移助手来迁移文件、设置和应用程序到新安装的Win10系统中。
15.完成安装
通过使用U盘安装Win10系统,您已成功将操作系统安装到了计算机中。现在,您可以享受更稳定、流畅的计算机体验了!
使用U盘安装Win10系统是一个简单而高效的方法,能够为您的计算机提供更好的性能和稳定性。只需按照本教程中的步骤进行操作,您就能够轻松完成安装过程。希望本教程对您有所帮助!