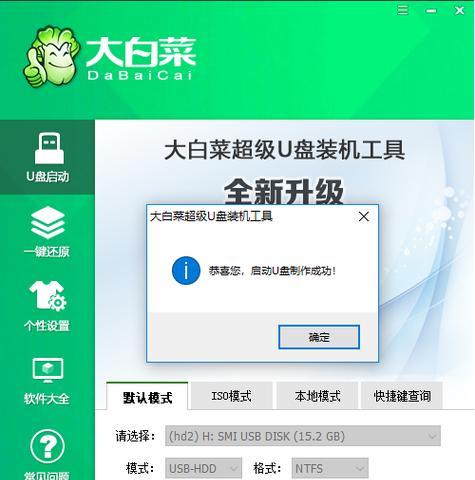在现代社会中,个性化已经成为一种追求。而对于电脑用户来说,一个独一无二的操作系统无疑是展现个性的重要方面。而GhostWin7手动安装就是为了满足这一需求而诞生的。本文将为大家详细介绍GhostWin7手动安装教程,让你可以自定义安装属于自己的Windows7系统。
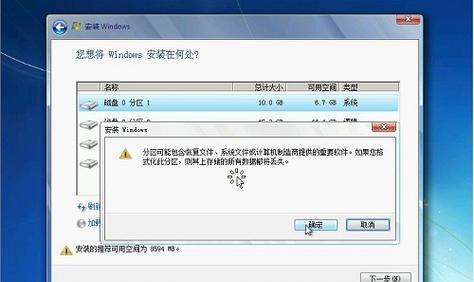
1.准备工作:下载GhostWin7安装包
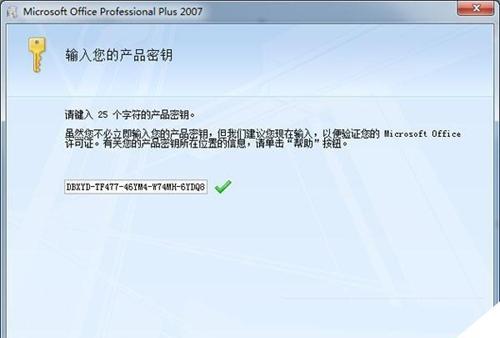
在进行GhostWin7手动安装之前,我们首先需要下载一个GhostWin7的安装包。在各大软件下载网站中搜索“GhostWin7”即可找到相应的资源。
2.准备工作:准备一个空白U盘
为了进行GhostWin7手动安装,我们需要一个空白的U盘作为安装介质。确保U盘中没有任何重要数据,因为安装系统会将其格式化。
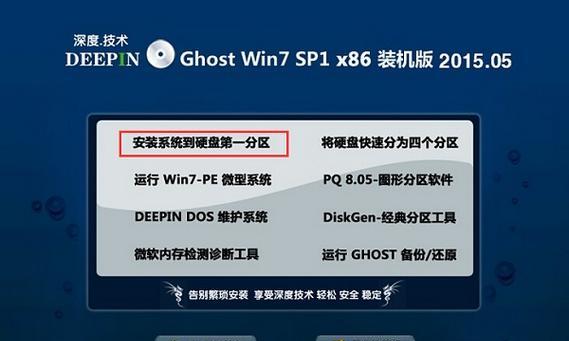
3.制作GhostWin7启动盘
将下载好的GhostWin7安装包解压缩,得到其中的ISO镜像文件。使用工具将ISO镜像文件写入U盘,制作成GhostWin7的启动盘。
4.进入BIOS设置
重启电脑,在开机时按下对应的按键进入BIOS设置界面。不同品牌的电脑进入BIOS的方法可能不同,可以在电脑启动画面上看到相应的提示。
5.设置U盘为启动项
在BIOS设置界面中,找到“Boot”或“启动项”选项,将U盘设置为第一启动项。这样电脑在开机时会首先读取U盘中的GhostWin7启动盘。
6.进入GhostWin7安装界面
保存BIOS设置并重启电脑,系统将自动从U盘启动。稍等片刻,便会进入GhostWin7安装界面,可以开始进行手动安装了。
7.选择安装选项
在GhostWin7安装界面中,选择“自定义安装”选项,可以进行更详细的设置。你可以选择安装哪些组件、自定义分区等。
8.配置系统安装
根据个人需求,在GhostWin7安装界面中进行相应配置。例如选择需要的语言、键盘布局、时区等。
9.自定义个性化设置
在GhostWin7安装界面中,你还可以进行一些个性化的设置。例如更换系统主题、桌面背景、屏幕保护程序等。
10.安装系统
配置完成后,点击“安装”按钮开始安装GhostWin7。系统会自动将所需文件复制到硬盘上,并进行系统配置。
11.安装完成
安装过程可能需要一些时间,请耐心等待。当出现安装完成的提示时,说明你已经成功地手动安装了GhostWin7操作系统。
12.安装后配置
在GhostWin7安装完成后,系统会自动重启。根据提示进行后续的一些配置,例如设置网络连接、添加用户账户等。
13.安装驱动程序
安装完系统后,还需要安装相应的驱动程序,以保证电脑硬件的正常运行。可以通过设备管理器来检查是否有未安装的驱动程序。
14.更新系统补丁
及时更新系统补丁是保证系统安全和稳定运行的重要步骤。通过WindowsUpdate或官方网站下载最新的补丁文件进行更新。
15.享受个性化的GhostWin7系统
经过以上的步骤,你已经成功地完成了GhostWin7的手动安装。现在你可以尽情享受个性化定制的Windows7系统,展现自己独一无二的风采。
通过本文的GhostWin7手动安装教程,相信大家已经掌握了制作启动盘、进入BIOS设置、安装系统、配置个性化设置等基本操作。希望这些内容可以帮助你打造一个与众不同的Windows7系统,满足个性化的需求。同时,安装系统时请注意备份重要数据,以免数据丢失。祝你成功!