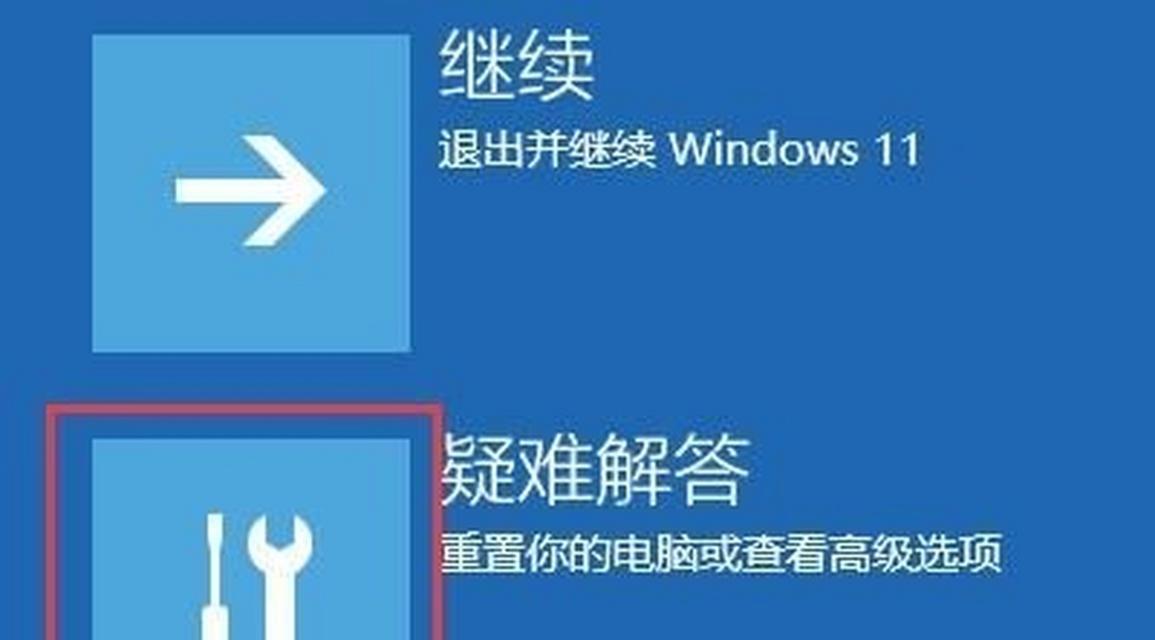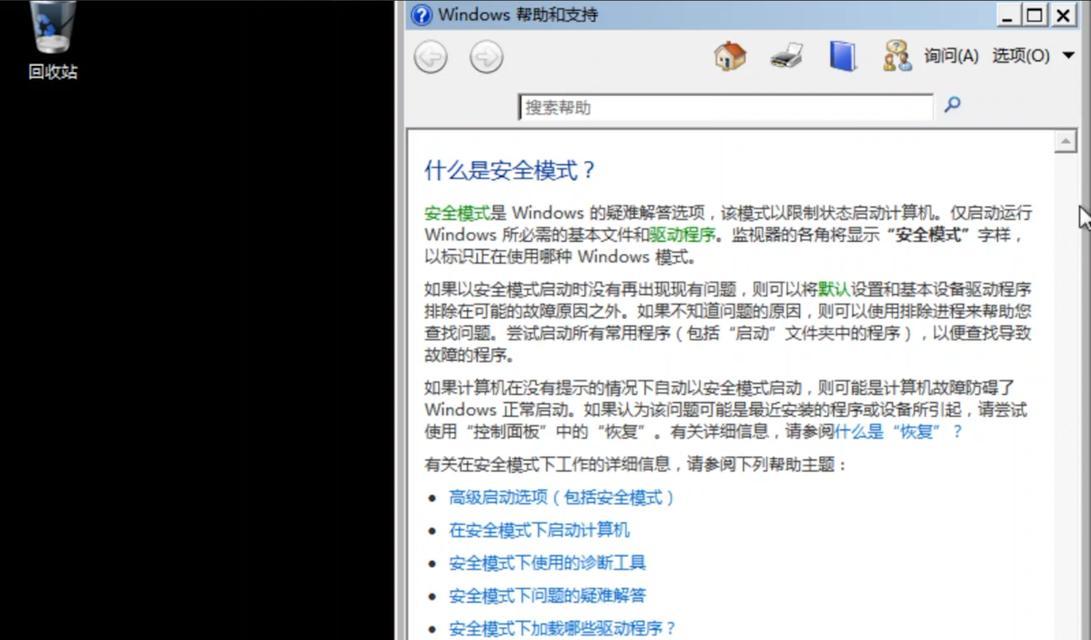安全模式是Windows10系统中一个重要的功能,它可以帮助用户解决系统故障、恶意软件等问题。然而,有时候我们可能无法通过常规方式进入安全模式,这时就需要强制进入安全模式。本文将介绍如何在Windows10中强制进入安全模式的方法。
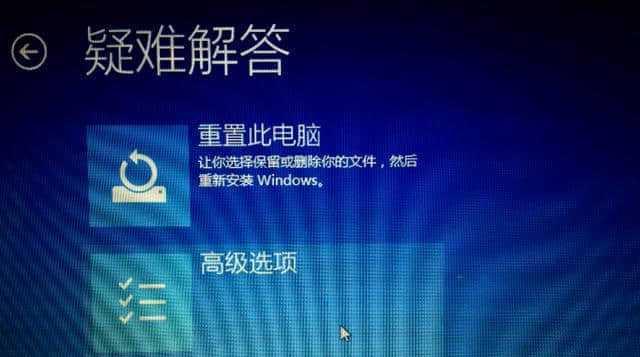
文章目录:
1.了解安全模式的作用与好处
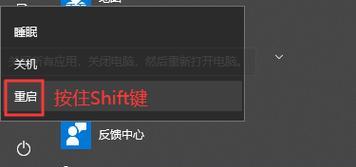
安全模式能够在系统启动时仅加载最基本的驱动和服务,以便排除软件冲突和故障,使用户可以进行系统维修和故障排查。
2.正常进入安全模式的方法
介绍通过系统设置或按F8键进入安全模式的常规方法。
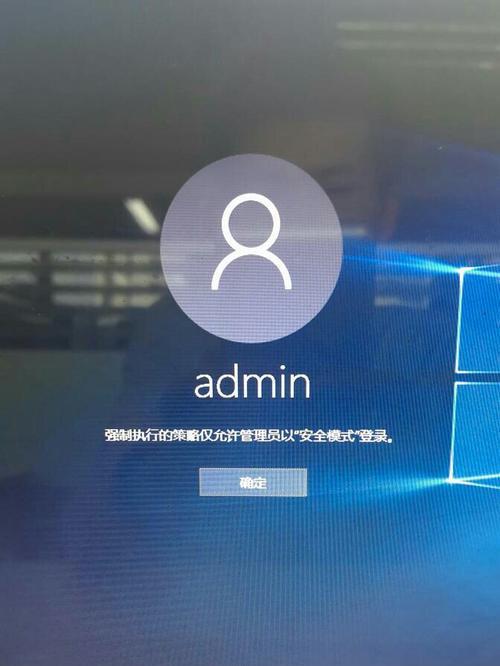
3.为何需要强制进入安全模式
指出一些情况下,常规方式可能无法进入安全模式,例如系统故障或恶意软件阻止用户进入安全模式。
4.在登录界面使用Shift+重启组合键
详细描述如何在登录界面使用Shift+重启组合键来强制进入安全模式。
5.在开始菜单中使用Shift+重启组合键
指导读者在开始菜单中使用Shift+重启组合键来进入高级启动选项并选择安全模式。
6.使用命令提示符进入安全模式
说明如何通过命令提示符进入安全模式,包括执行命令行和修改引导配置文件的方法。
7.使用系统恢复驱动进入安全模式
介绍如何使用系统恢复驱动进入安全模式,通过访问高级启动选项来选择安全模式。
8.通过修改注册表强制进入安全模式
指导用户通过修改注册表来强制系统在下次启动时进入安全模式。
9.使用系统恢复盘或安装盘进入安全模式
介绍如何使用系统恢复盘或安装盘来进入安全模式,以便进行系统修复和故障排查。
10.备份重要数据前进入安全模式
提醒用户在进入安全模式之前备份重要数据,以防数据丢失或损坏。
11.确认成功进入安全模式的方法
告知读者如何确认自己已经成功进入了安全模式,包括查看显示器分辨率和任务管理器等方法。
12.解决强制进入安全模式后的问题
介绍一些用户可能遇到的问题,如驱动不兼容或功能受限,并提供相应的解决方法。
13.退出安全模式的方法
简要描述如何从安全模式中退出,以便系统能够正常启动。
14.安全模式的使用注意事项
列举一些使用安全模式时需要注意的事项,如不要随意删除文件或更改系统设置等。
15.结论与
本文内容,强调强制进入安全模式的重要性,并再次提醒读者合理使用安全模式,以保证系统的稳定性和安全性。
通过本文,我们了解了如何在Windows10中强制进入安全模式。不仅介绍了常规方式进入安全模式的方法,还详细介绍了强制进入安全模式的多种途径。使用这些方法可以让用户在遇到问题时更加灵活地进入安全模式进行故障排查和系统修复。但是需要注意,在进入安全模式后,谨慎操作,以避免误操作导致进一步的问题。