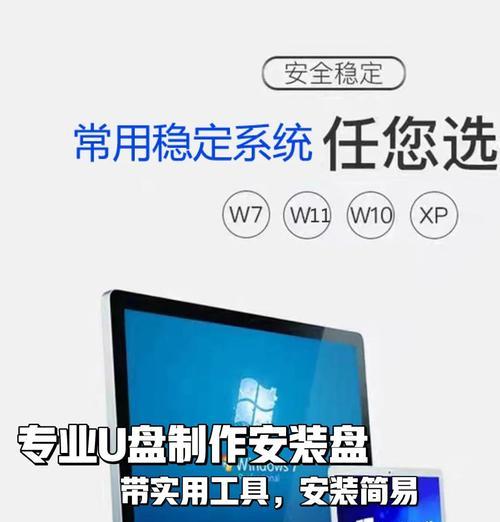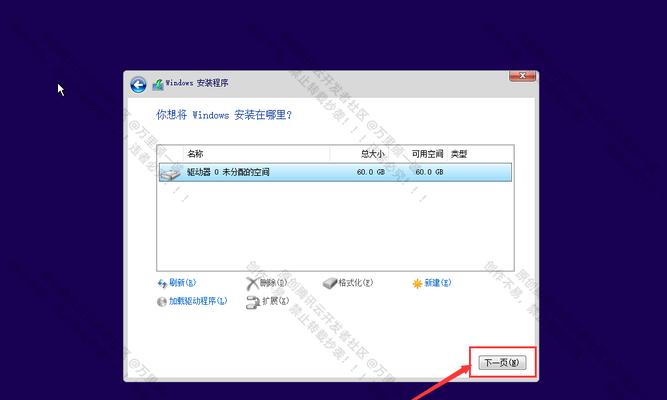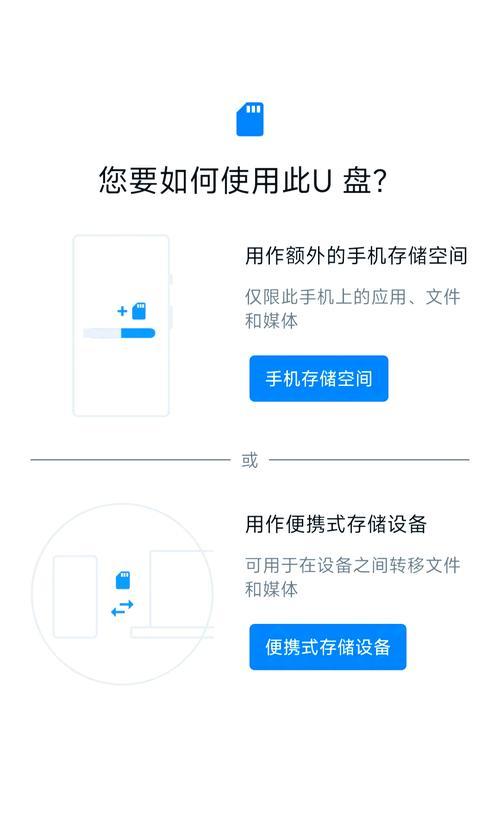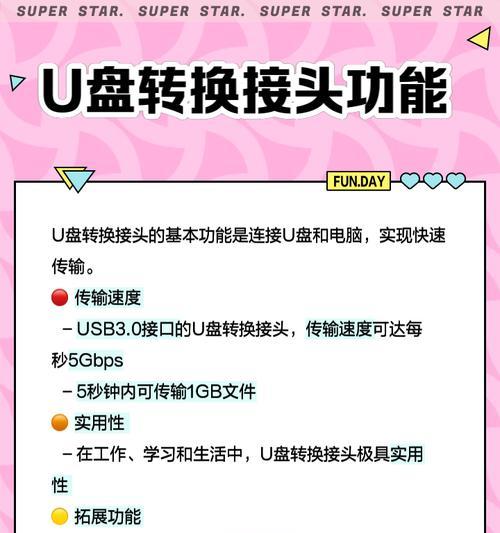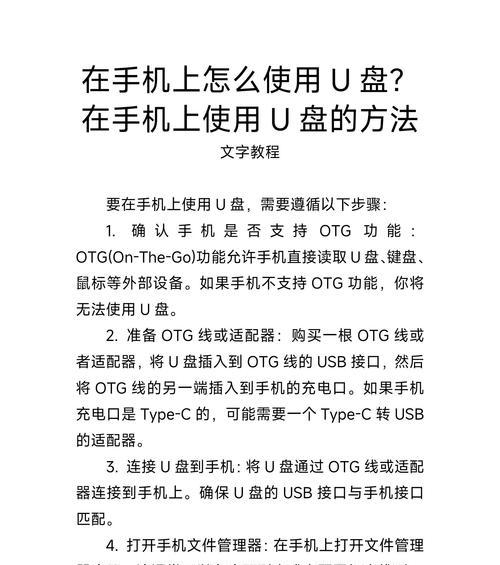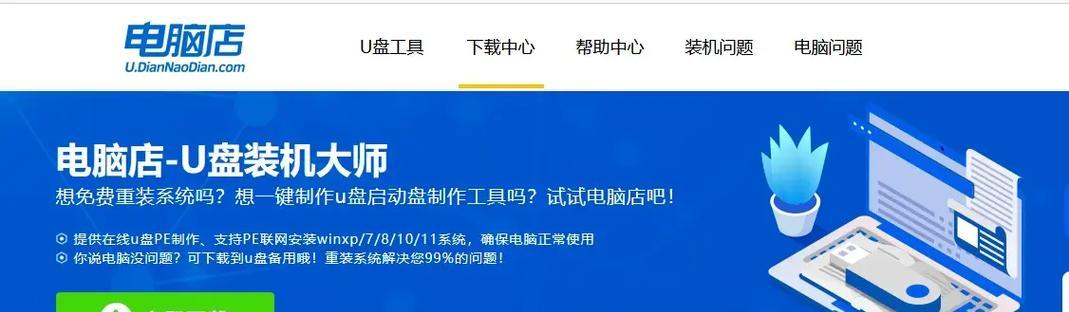随着科技的不断进步,我们使用的电脑系统也需要不断更新。而手动安装系统是很多电脑爱好者或者技术人员都会选择的一种方式。使用启动U盘手动安装系统不仅能够解决系统版本过旧的问题,还能够有效地清理电脑中的垃圾文件,提高电脑的运行速度。接下来,我们将为大家详细介绍使用启动U盘手动安装系统的方法和步骤。
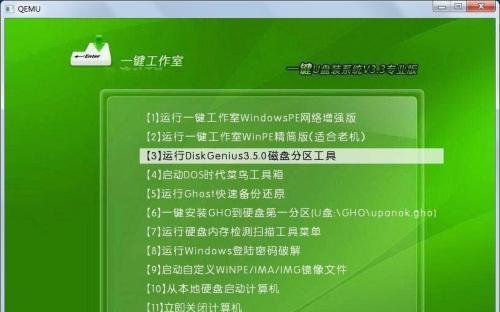
1.准备启动U盘
要安装系统,首先需要准备一个可用于启动的U盘。请确保这个U盘具有足够的存储空间,并且已经格式化为FAT32格式。

2.下载系统镜像文件
在安装之前,我们需要下载系统的镜像文件。这个镜像文件可以从官方网站或者其他可靠的来源下载得到。请确保下载的镜像文件与你想要安装的系统版本相匹配。
3.使用工具制作启动U盘
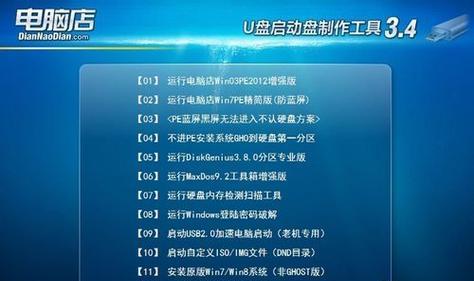
现在,我们需要使用专门的制作工具将镜像文件写入到U盘中,以便于我们能够从U盘启动并进行安装。常用的工具有Rufus、UltraISO等。按照工具的使用说明,选择镜像文件和正确的U盘,开始制作启动U盘。
4.设置电脑启动项
在制作完成后,插入U盘并重启电脑。在电脑开机时,按下对应的按键(通常是F2、F8、F12等)进入BIOS设置界面。将启动顺序调整为首先从U盘启动。
5.重启电脑并进入系统安装界面
保存设置后,重启电脑。如果一切顺利,你会看到一个新的界面出现,询问你是否要安装系统。
6.选择安装方式
在安装界面中,系统会向你展示多种安装方式。通常有全新安装和保留文件并升级两种选择。根据自己的需求选择相应的方式。
7.分区和格式化
接下来,你需要对硬盘进行分区和格式化。可以选择全盘格式化,也可以选择只格式化指定的分区。这一步操作将会清空硬盘上的所有数据,请谨慎操作。
8.开始安装
在完成分区和格式化后,点击“下一步”按钮开始系统的安装过程。系统会自动将镜像文件中的相关文件复制到硬盘中,并进行一系列的配置。
9.设置用户名和密码
安装过程中,系统会要求你设置一个用户名和密码。请记住这些信息,以后登录系统时会用到。
10.等待安装完成
安装过程需要一定时间,请耐心等待。系统会自动完成一系列的安装和配置操作。
11.安装完成后的配置
安装完成后,系统会自动重启。在重启后,你可能需要进行一些简单的配置,例如选择时区、连接网络等。
12.安装所需驱动程序
有些电脑硬件可能需要额外的驱动程序才能正常工作。请在官方网站或者其他可信来源下载并安装这些驱动程序。
13.更新系统补丁
安装完成后,记得及时更新系统补丁以获取更好的性能和安全保障。可以在系统设置中找到并进行更新。
14.安装所需软件
根据个人需求安装所需的软件和应用程序。可以从官方网站或者其他可信来源下载安装。
15.完成手动安装
通过以上步骤,你已经成功地使用启动U盘手动安装了系统。现在,你可以尽情享受新系统带来的愉悦和便利了!
通过本文详细的步骤介绍,相信大家对使用启动U盘手动安装系统有了更深入的了解。虽然手动安装系统可能会有一些繁琐的操作,但它能够让我们更好地掌控电脑,获得更好的使用体验。希望本文能够帮助到有需要的读者,祝愿大家安装顺利!