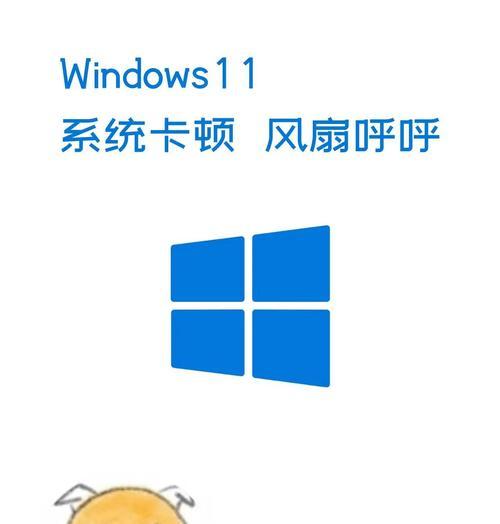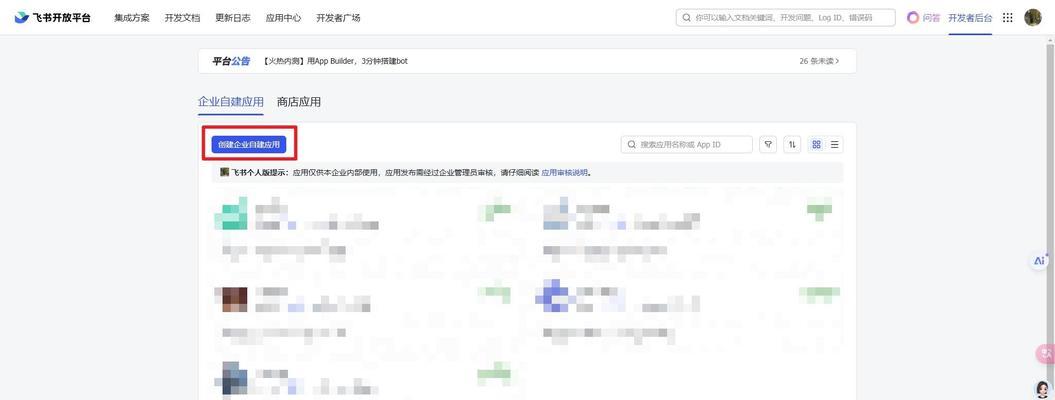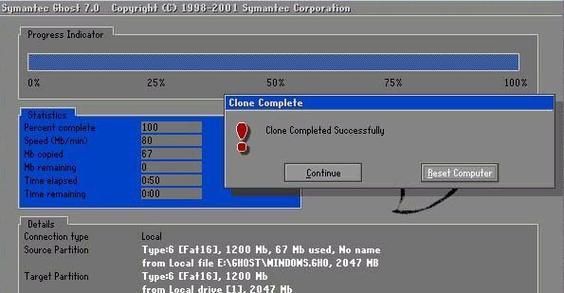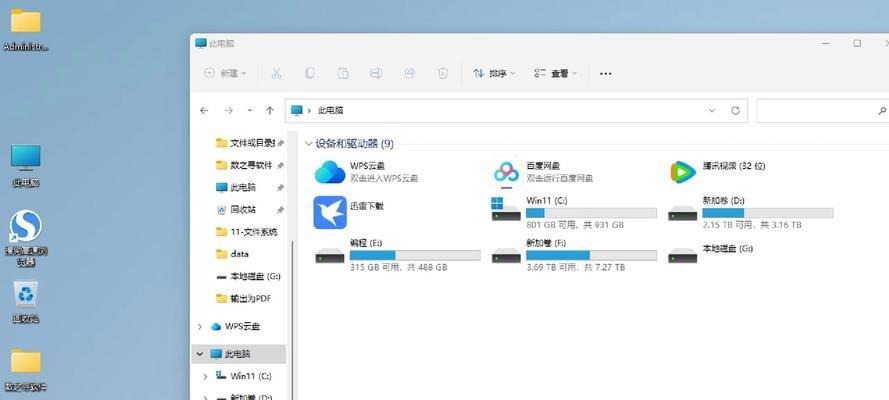在使用戴尔商用电脑的过程中,有时我们需要对硬盘进行分区,以便更好地管理文件和提高电脑性能。本文将详细介绍如何在戴尔商用电脑上进行硬盘分区的步骤和注意事项。
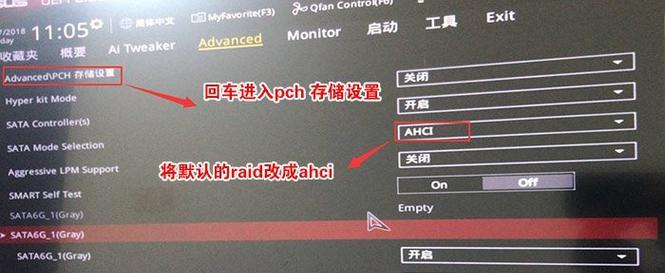
了解硬盘分区的概念和作用
备份重要数据,防止数据丢失
准备工作:获取分区工具
打开磁盘管理工具
选择要进行分区的硬盘
创建新分区
选择分区类型
设置分区大小
分配驱动器号码和路径
格式化新分区
调整已有分区大小
删除分区
合并分区
注意事项:避免误操作和数据丢失
硬盘分区是管理文件和提高电脑性能的重要步骤
了解硬盘分区的概念和作用
在开始进行硬盘分区之前,我们需要了解什么是硬盘分区以及它的作用。硬盘分区是将物理硬盘划分为逻辑部分的过程,每个逻辑部分被称为分区。通过分区,我们可以更好地管理文件,将不同类型的文件分别存放在不同的分区中,并可以提高电脑的性能。
备份重要数据,防止数据丢失
在进行硬盘分区之前,我们强烈建议您备份所有重要的数据。因为在分区的过程中,存在一定的数据丢失风险。通过备份,即使数据发生意外丢失,您仍然可以恢复。
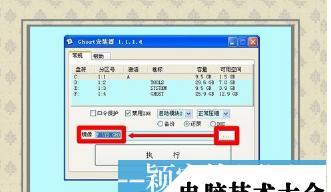
准备工作:获取分区工具
在戴尔商用电脑上进行硬盘分区,我们需要准备一个可靠的分区工具。常见的分区工具有Windows自带的磁盘管理工具以及第三方软件如EaseUSPartitionMaster等。根据自己的需求选择一个适合的工具进行操作。
打开磁盘管理工具
在开始进行硬盘分区之前,我们需要打开磁盘管理工具。在Windows操作系统中,可以通过在开始菜单中搜索“磁盘管理”来找到该工具并打开。
选择要进行分区的硬盘
在磁盘管理工具中,我们可以看到电脑上所有的硬盘。根据自己的需求,选择要进行分区的硬盘。
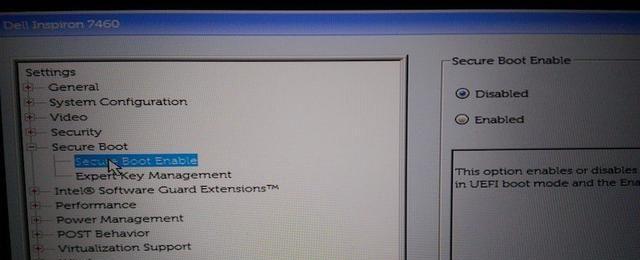
创建新分区
在选择好要进行分区的硬盘后,我们可以右键点击该硬盘,在弹出的菜单中选择“新建简单卷”来创建新分区。
选择分区类型
在创建新分区的过程中,我们需要选择分区类型。根据自己的需求,可以选择主分区、扩展分区或逻辑分区。
设置分区大小
在选择分区类型后,我们可以设置新分区的大小。可以通过输入具体数值或者拖动滑块来调整分区大小。
分配驱动器号码和路径
在设置分区大小后,我们需要为新分区分配一个驱动器号码和路径。可以根据自己的喜好选择一个可用的驱动器号码,并设置一个路径用于存储文件。
格式化新分区
在完成驱动器号码和路径的设置后,我们需要对新分区进行格式化。格式化是为了使新分区能够被操作系统识别并存储文件。可以选择快速格式化或完全格式化,具体取决于个人需求。
调整已有分区大小
如果您想要调整已有分区的大小,可以在磁盘管理工具中选择相应的分区,右键点击并选择“调整分区大小”来进行操作。需要注意的是,调整分区大小可能会导致数据丢失,请务必提前备份重要数据。
删除分区
如果您想要删除某个分区,可以在磁盘管理工具中选择相应的分区,右键点击并选择“删除卷”来进行操作。同样,请确保在删除分区之前已经备份了重要数据。
合并分区
如果您想要将两个相邻的分区合并为一个,可以在磁盘管理工具中选择相应的分区,右键点击并选择“扩展卷”来进行操作。需要注意的是,合并分区可能会导致数据丢失,请务必提前备份重要数据。
注意事项:避免误操作和数据丢失
在进行硬盘分区的过程中,请务必谨慎操作,以避免误操作导致数据丢失。在每一步操作前,请仔细阅读相关提示和警告,并确保已备份重要数据。
硬盘分区是管理文件和提高电脑性能的重要步骤
通过本文的介绍,相信大家对在戴尔商用电脑上进行硬盘分区有了更深入的了解。硬盘分区是管理文件和提高电脑性能的重要步骤,但在进行操作之前,请务必备份重要数据并小心操作,以免造成不必要的损失。