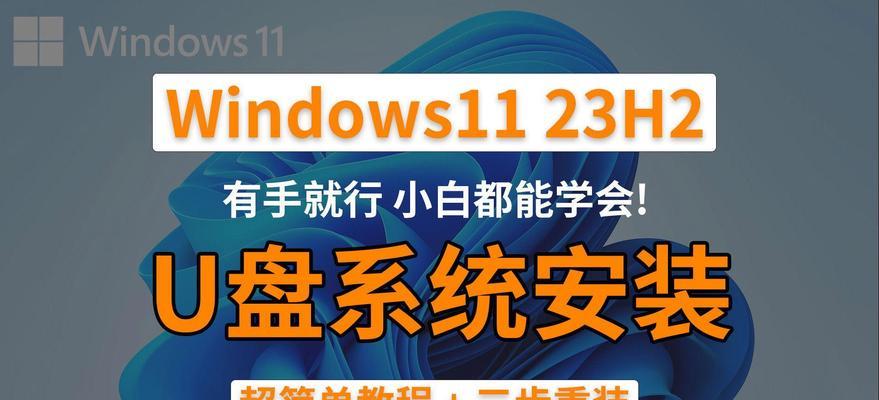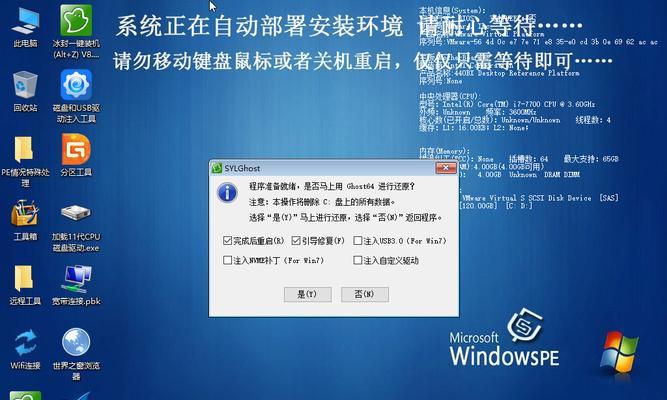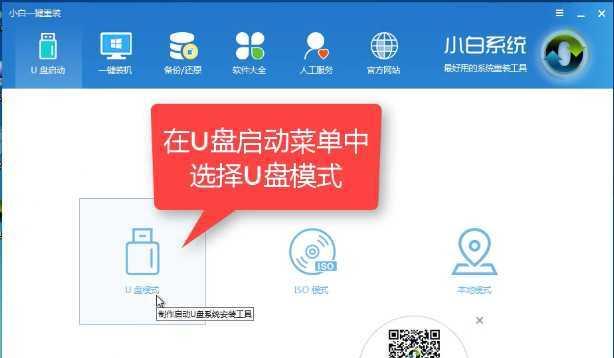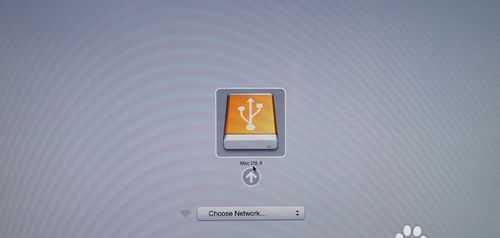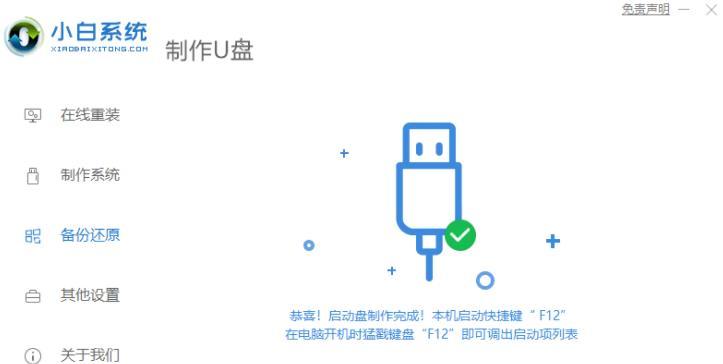在日常使用电脑时,我们经常会遇到系统崩溃、病毒感染或其他故障导致电脑无法正常运行的情况。而此时,使用U盘重装系统是一个简单又高效的解决办法。本文将详细介绍使用U盘重装系统的步骤,帮助读者轻松解决电脑故障。
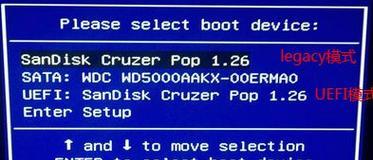
第一步:准备一个可用的U盘
在进行U盘重装系统之前,首先需要准备一个容量足够的U盘。建议选择16GB或以上容量的U盘,以确保能够存储安装文件和系统镜像。
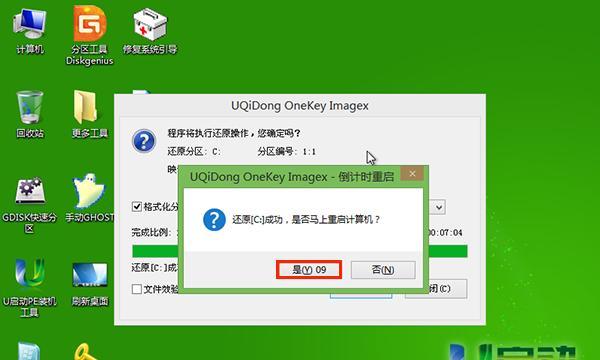
第二步:下载系统镜像文件
在进行U盘重装系统之前,需要下载相应的系统镜像文件。可以从官方网站或其他可信源下载适合自己电脑型号的系统镜像文件,并保存在本地硬盘中。
第三步:制作可启动的U盘

使用第三方制作工具,将下载好的系统镜像文件写入U盘中,并将U盘设置为可启动状态。这样,U盘就可以作为系统安装盘使用。
第四步:备份重要数据
在进行U盘重装系统之前,务必备份电脑中的重要数据。因为系统重装将会清空电脑硬盘中的所有数据,所以提前备份是非常重要的。
第五步:插入U盘并重启电脑
将准备好的U盘插入电脑的USB接口中,并重启电脑。在重启过程中,按照电脑厂商提供的快捷键(通常是F12或ESC)进入BIOS设置。
第六步:选择U盘启动
在BIOS设置界面中,找到启动选项,并将U盘设为第一启动项。保存设置后,电脑将会从U盘启动。
第七步:选择安装类型
在U盘启动后,系统安装界面会出现在屏幕上。根据个人需要,选择“全新安装”或“升级安装”等安装类型,并点击下一步。
第八步:选择安装位置
接下来,选择要安装系统的磁盘分区,并点击下一步。如果想要重新分区,也可以在此步骤进行操作。
第九步:开始安装
在确认安装位置后,点击“开始安装”按钮,系统将开始自动安装。这个过程可能需要一些时间,请耐心等待。
第十步:设置电脑名称和密码
系统安装完成后,根据提示,设置电脑名称和密码等相关信息,并点击下一步。
第十一步:进行系统配置
接下来,系统将会进行一些初始配置工作,例如安装驱动程序、更新系统补丁等。这个过程通常需要一段时间,请耐心等待。
第十二步:重新启动电脑
当所有配置工作完成后,系统将会提示重新启动电脑。此时,拔掉U盘并重新启动电脑,即可进入全新安装的系统界面。
第十三步:完成最后设置
在重新启动后,根据系统提示,完成最后的设置,例如选择时区、网络连接等。
第十四步:恢复备份数据
如果之前备份了重要数据,现在可以将其恢复到电脑中。可以使用备份工具或手动复制粘贴的方式进行操作。
第十五步:安装必要软件
根据个人需要,安装必要的软件和驱动程序,以确保电脑能够正常运行。
通过使用U盘重装系统,我们可以迅速解决电脑故障带来的困扰。只需准备好U盘、系统镜像文件和备份数据,按照步骤进行操作,就能轻松完成系统重装。这个简单又高效的方法,能够让我们的电脑焕发新生,再次发挥其正常的功能。让我们不再为电脑故障而烦恼,尽情享受科技带来的便利吧!